Acura RLX HYBRID (2020 year). Manual in english — page 14
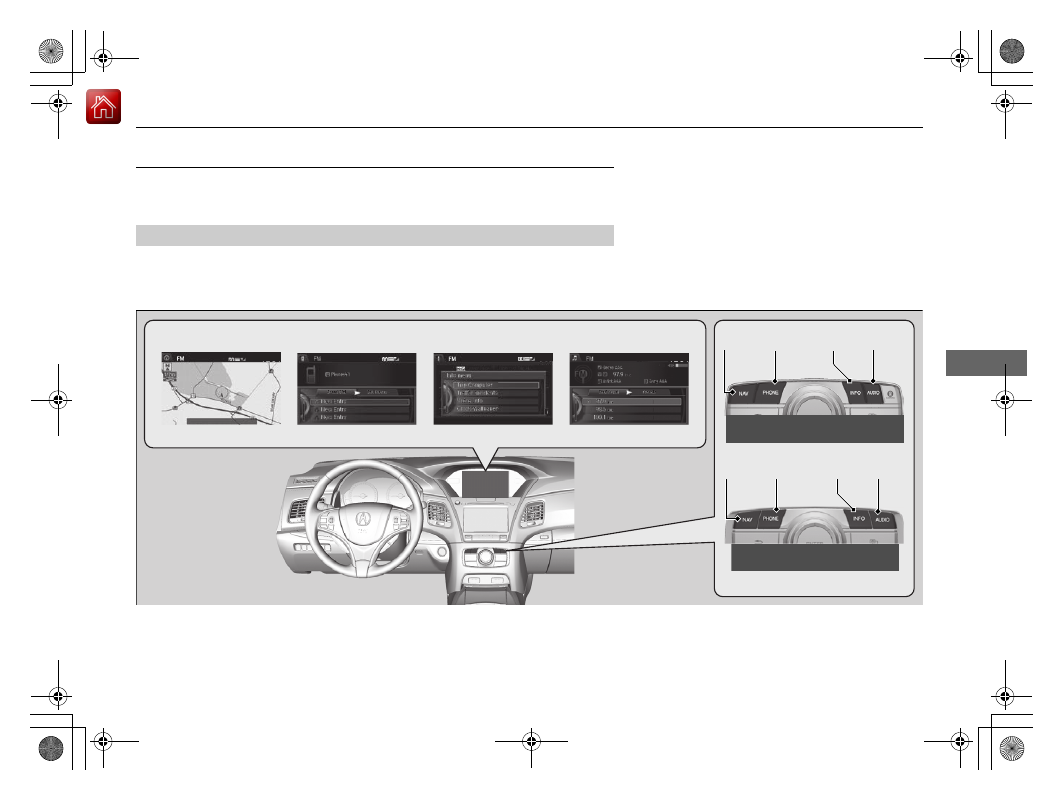
225
uu
Audio System Basic Operation
u
Audio/Information Screen
Continued
Features
Audio/Information Screen
Displays the audio status and wallpaper. From this screen, you can go to various
setup options.
Press the
NAV
,
PHONE
,
INFO
and
AUDIO
buttons to go to the corresponding
display.
■
Switching the Display
Audio
Info
Navigation
Phone
AUDIO
Button
NAV
Button
PHONE
Button
INFO
Button
Models with surround view camera
system
Models without surround view
camera system
AUDIO
Button
NAV
Button
PHONE
Button
INFO
Button
-------------------------------------------------------------------------------------------------------------------------------------------------------------
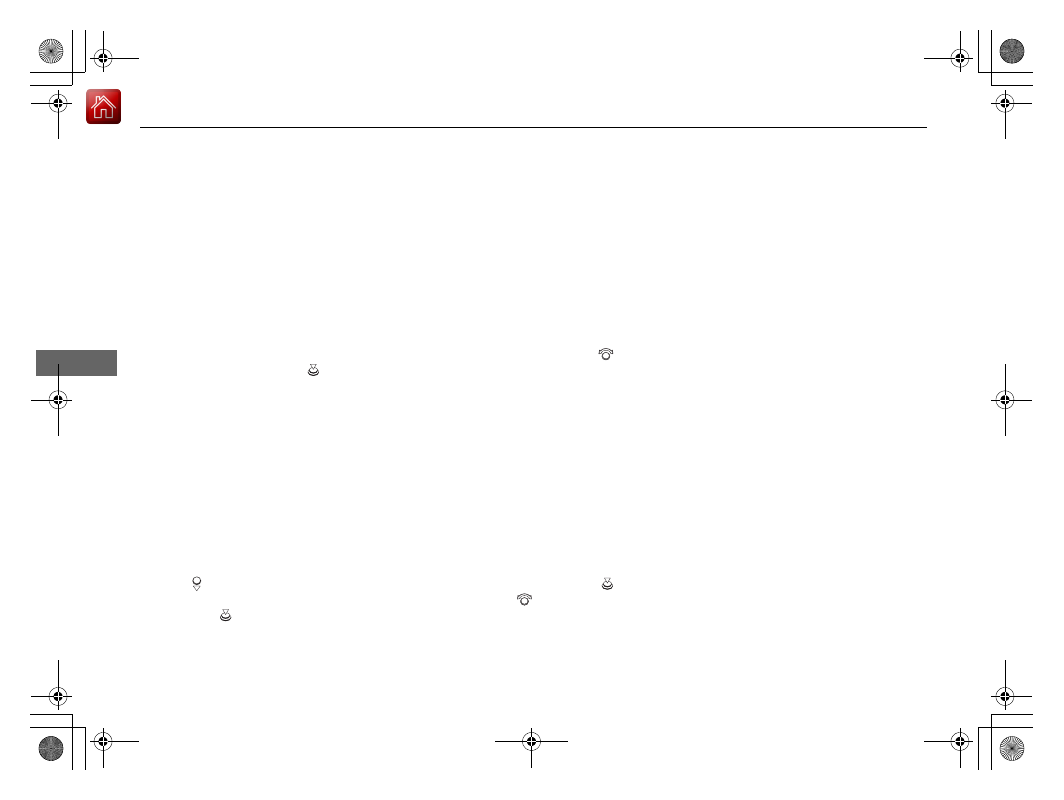
226
uu
Audio System Basic Operation
u
Audio/Information Screen
Features
■
Audio
Shows the current audio information.
■
Navigation
Shows the navigation screen.
2
Refer to the Navigation System Manual
■
Phone
Shows the HFL information.
2
P. 324
■
Info
Shows the
Trip Computer
or
Clock/Wallpaper
and other information. Rotate
to select an item, then press
.
■
Trip computer (Current Drive)
Shows the range, instant and average fuel economy, and EV/total drive of the
current trip, as well as the average fuel economy from your last trip.
■
Trip computer (History of Trip A)
Shows the range, average fuel economy and distances traveled for the current trip, as well
as the average fuel economy and distances traveled during the last three driving cycles.
Each time you reset the trip meter A, the information on the display updates. The
history of the previous three driving cycles is kept.
■
Deleting the history manually
1.
Move on the
History of Trip A
screen to select
Delete History
, then press
.
2.
You will receive a confirmation message on the screen. Rotate
to select
Yes
,
then press
.
■
Clock/Wallpaper
Shows a clock screen or an image you import.
-------------------------------------------------------------------------------------------------------------------------------------------------------------
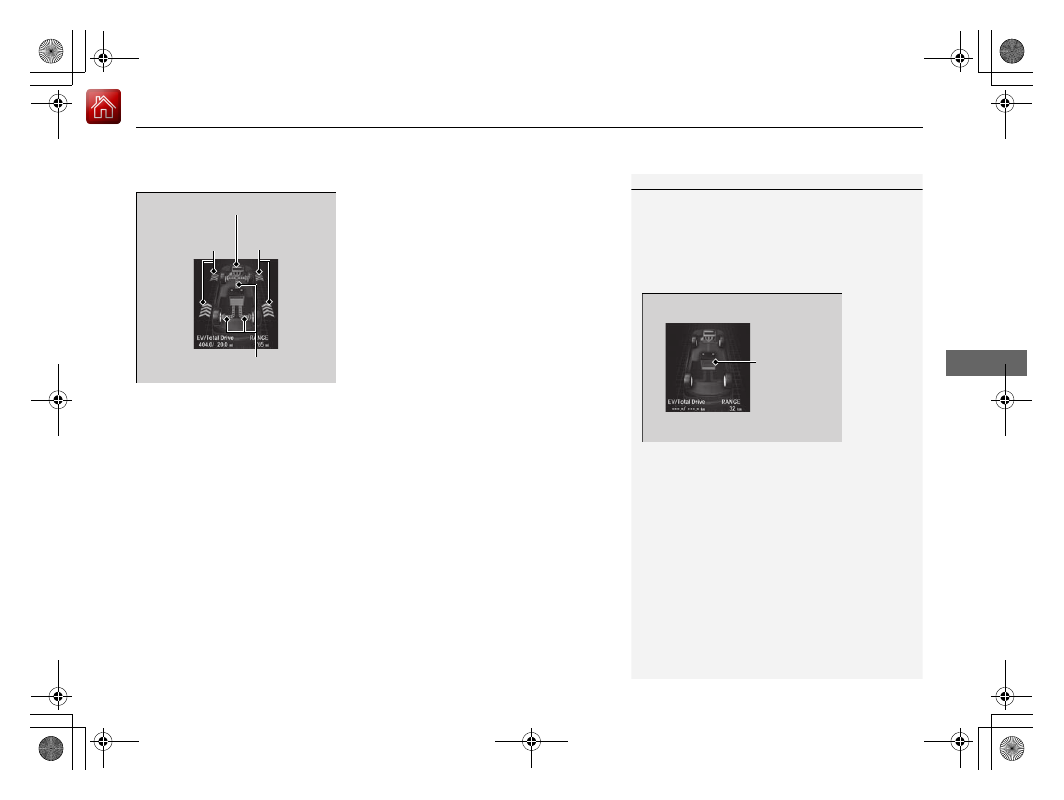
Continued
227
uu
Audio System Basic Operation
u
Audio/Information Screen
Features
■
Power Distribution Monitor
Consists of two monitoring displays, one that
indicates the vehicle’s power flow, and the
other, the torque distribution.
1
The power distribution monitor is also displayed on
the head-up display. See
on P. for details.
While the vehicle is stationary with the engine
running, the following may appear on the display.
The High Voltage battery charge level gauge shows
the current High Voltage battery charge level.
The amount shown here is the same level as the
gauge amount shown in the instrument panel.
2
High Voltage Battery Charge Level Gauge
P. 113
High Voltage
Battery
Charge Level
Gauge
Engine Icon
Torque
Indicator
Torque
Indicator
Power Flow Indicator
-------------------------------------------------------------------------------------------------------------------------------------------------------------
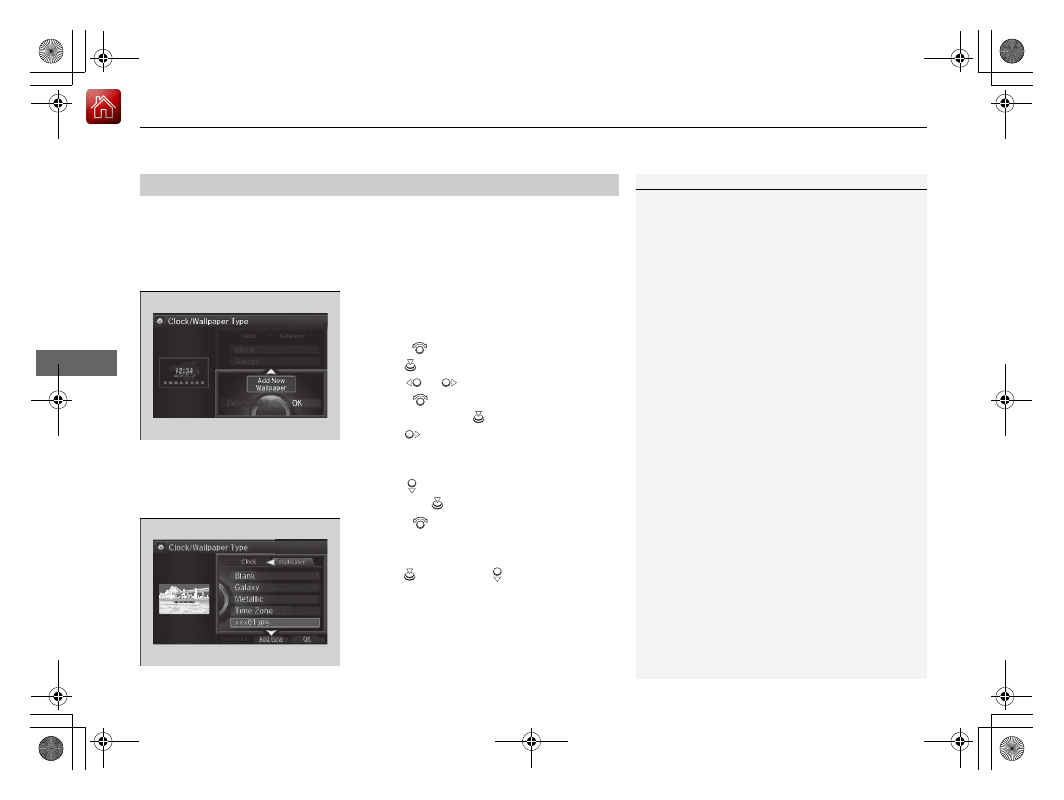
uu
Audio System Basic Operation
u
Audio/Information Screen
228
Features
You can change, store, and delete the wallpaper on the audio/information screen.
■
Import wallpaper
You can import up to three images, one at a time, for wallpaper from a USB flash
drive.
1.
Connect the USB flash drive to the USB port.
2
P. 213
2.
Press the
SETTINGS
button.
3.
Rotate
to select
System Settings
, then
press .
4.
Move
or
to select the
Clock
tab.
5.
Rotate
to select
Clock/Wallpaper
Type
, then press
.
6.
Move
to select
Wallpaper
.
u
The screen will change to the wallpaper
list.
7.
Move
to select
Add New Wallpaper
,
then press
.
8.
Rotate
to select a desired picture.
u
The preview is displayed on the left side
on the screen.
9.
Press
, then move
to select
Start
Import
.
u
The confirmation message will appear.
Then the display will return to the
wallpaper list.
■
Wallpaper Setup
1
•
When importing wallpaper files, the image must be
in the USB flash drive’s root directory.
Images in a folder cannot be imported.
•
The file name must be fewer than 64 characters.
•
The file format of the image that can be imported
is BMP (bmp) or JPEG (jpg).
•
The individual file size limit is 6 MB.
•
The maximum image size is 1,680 x 936 pixels. If
the image size is less than 420 × 234 pixels, the
image is displayed in the middle of the screen with
the extra area appearing in black.
•
Up to 255 files can be selected.
•
If the USB flash drive does not have any pictures,
the
No files detected
message appears.
-------------------------------------------------------------------------------------------------------------------------------------------------------------
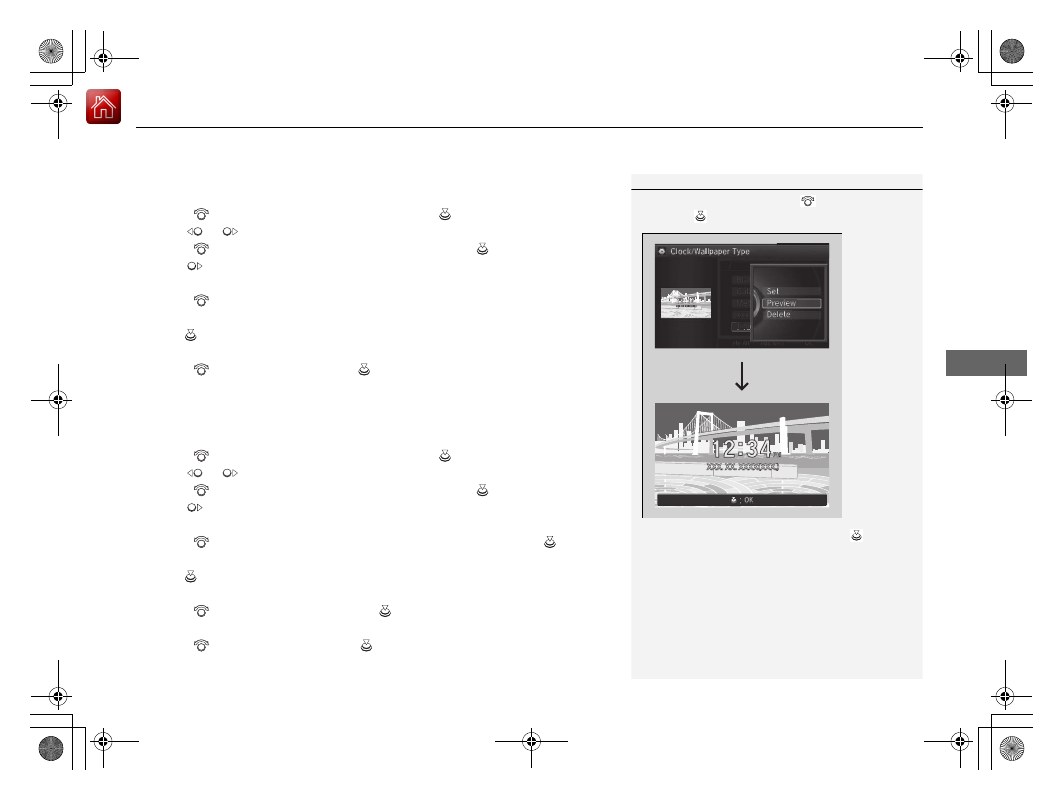
229
uu
Audio System Basic Operation
u
Audio/Information Screen
Features
■
Select wallpaper
1.
Press the
SETTINGS
button.
2.
Rotate
to select
System Settings
, then press
.
3.
Move
or
to select the
Clock
tab.
4.
Rotate
to select
Clock/Wallpaper Type
, then press
.
5.
Move
to
select
Wallpaper
.
u
The screen changes to the wallpaper list.
6.
Rotate
to select a desired wallpaper.
u
The preview is displayed on the left side on the screen.
7.
Press .
u
The pop-up menu appears on the screen.
8.
Rotate
to select
Set
, then press
.
u
The display will return to the wallpaper list.
■
Delete wallpaper
1.
Press the
SETTINGS
button.
2.
Rotate
to select
System Settings
, then press
.
3.
Move
or
to select the
Clock
tab.
4.
Rotate
to select
Clock/Wallpaper Type
, then press
.
5.
Move
to
select
Wallpaper
.
u
The screen changes to the wallpaper list.
6.
Rotate
to select a wallpaper that you want to delete, then press
.
u
The preview is displayed on the left side on the screen.
7.
Press .
u
The pop-up menu appears on the screen.
8.
Rotate
to select
Delete
, then press
.
u
The confirmation message will appear.
9.
Rotate
to select
Yes
, then press
to delete completely.
u
The display will return to the wallpaper list.
1
From the pop-up menu, rotate
to select
Preview
and press
to see a preview at full-size screen.
To go back to the previous screen, press
to select
OK
, or press the
BACK
button.
When the file size is large, it takes a while to be
previewed.
-------------------------------------------------------------------------------------------------------------------------------------------------------------
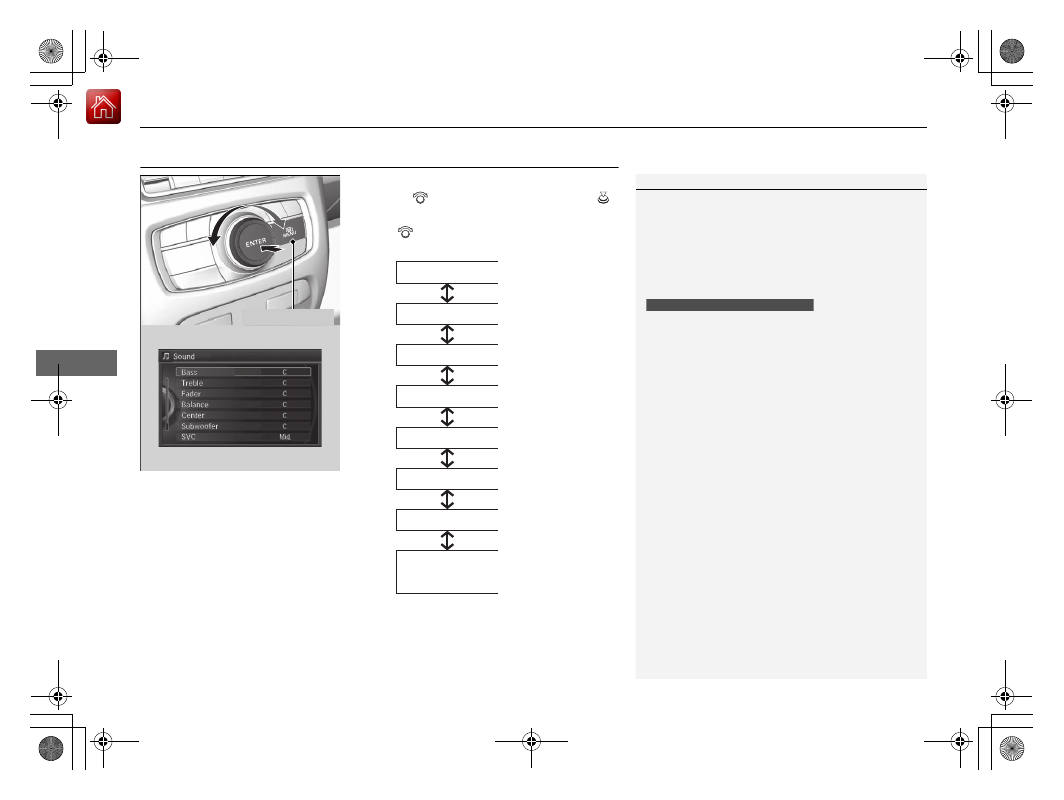
230
uu
Audio System Basic Operation
u
Adjusting the Sound
Features
Adjusting the Sound
1.
Press the
MENU
button.
2.
Rotate
to select
Sound
, then press
.
Rotate
to scroll through the following
choices:
1
The SVC has four modes:
Off
,
Low
,
Mid
, and
High
.
SVC adjusts the volume level based on the vehicle
speed. As you go faster, audio volume increases. As
you slow down, audio volume decreases.
DTS Neural Surround is a trademark of DTS, Inc.
2
On Demand Multi-Use Display
TM
MENU
Button
Speed-sensitive
Volume
Compensation
Bass
Treble
Fader
Balance
Subwoofer
SVC
Center
DTS Neural
Surround
-------------------------------------------------------------------------------------------------------------------------------------------------------------
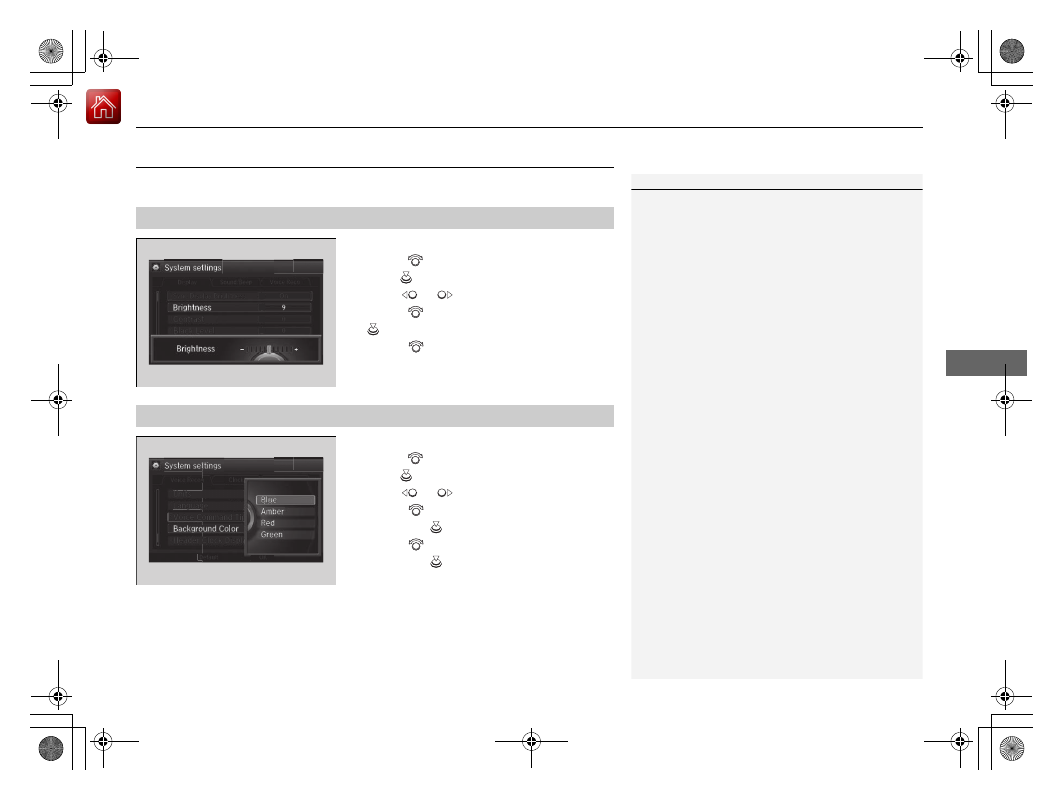
231
uu
Audio System Basic Operation
u
Display Setup
Features
Display Setup
You can change the brightness or color theme of the audio/information screen.
1.
Press the
SETTINGS
button.
2.
Rotate
to select
System Settings
, then
press .
3.
Move
or
to
select
the
Display
tab.
4.
Rotate
to
select
Brightness
, then press
.
5.
Rotate
to adjust the setting.
1.
Press the
SETTINGS
button.
2.
Rotate
to select
System Settings
, then
press .
3.
Move
or
to
select
the
Others
tab.
4.
Rotate
to select
Background Color
,
then press
.
5.
Rotate
to select the setting you want,
then press
.
■
Changing the Screen Brightness
1
Changing the Screen Brightness
You can change the
Contrast
and
Black Level
settings in the same manner.
■
Changing the Screen’s Color Theme
-------------------------------------------------------------------------------------------------------------------------------------------------------------
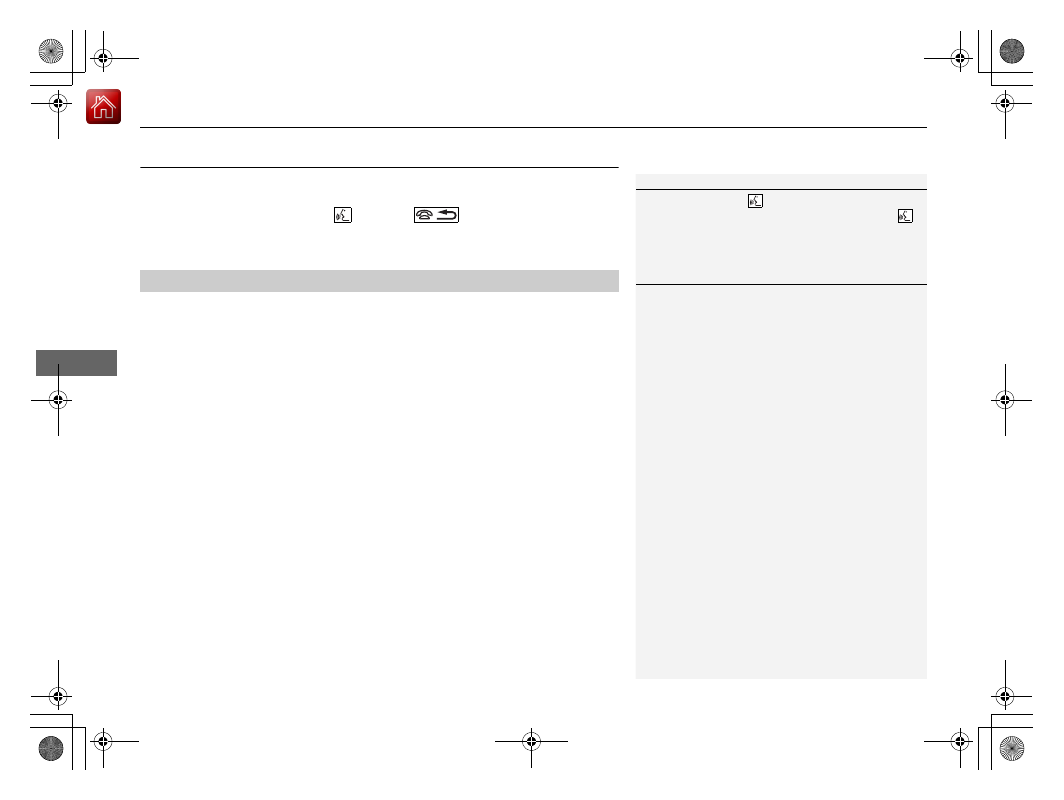
232
uu
Audio System Basic Operation
u
Voice Control Operation
Features
Voice Control Operation
Your vehicle has a voice control system that allows hands-free operation of most of
the navigation system functions.
The voice control system uses the
(Talk) and
(hang-up/back) buttons on
the steering wheel and a microphone near the map lights on the ceiling.
To achieve optimum voice recognition when using the voice control system:
•
Make sure the correct screen is displayed for the voice command that you are
using.
The system recognizes only certain commands. Available voice commands.
2
•
Close the windows and moonroof.
•
Adjust the dashboard and side vents so air does not blow onto the microphone
on the ceiling.
•
Speak clearly in a clear, natural speaking voice without pausing between words.
•
Reduce any background noise if possible. The system may misinterpret your
command if more than one person is speaking at the same time.
•
Refer to the Voice Help feature.
2
Refer to the Navigation System Manual
■
Voice Recognition
1
When you press the
button, a helpful prompt asks
what you would like to do. Press and release the
button again to bypass this prompt and give a
command.
1
The voice control system can only be used from the
driver’s seat because the microphone unit removes
noises from the front passenger’s side.
-------------------------------------------------------------------------------------------------------------------------------------------------------------
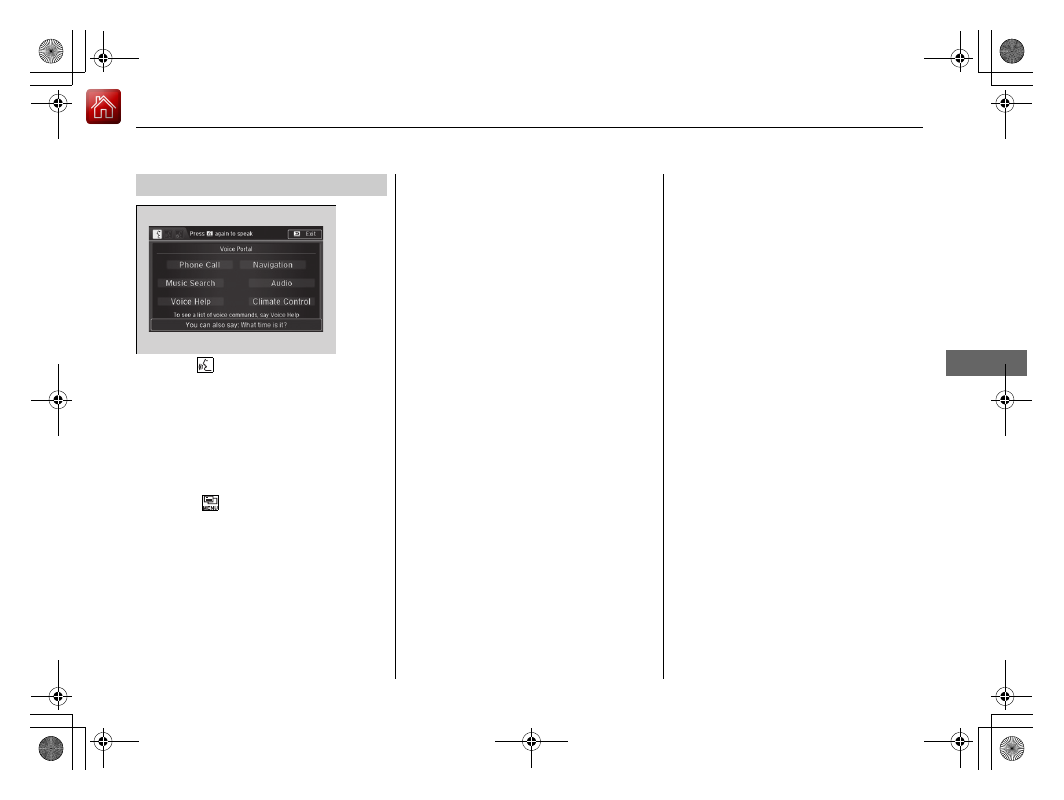
233
uu
Audio System Basic Operation
u
Voice Control Operation
Continued
Features
When the
(Talk) button is pressed,
available voice commands appear on the
screen.
For a complete list of commands, say
“Voice
Help”
after the beep or select
Voice Help
.
You can see the list of commands in
Voice
Info
on the Info menu screen. Select
Info,
then select
.
The system only recognizes the commands
on the following pages, at certain screens.
Free form voice commands are not
recognized.
■
Voice Portal Screen
■
Phone Call
This can be only used when the phone is
connected. When the system recognizes the
Phone call
command, the screen will
change the dedicated screen for the voice
recognition of the phone.
•
Call <Your Contact Name>
•
Call <Phone Number>
■
Music Search
This can be only used when the iPod or HDD
device is connected.
■
Voice Help
You can see a list of the available
commands on the screen.
•
Navigation Commands
•
Useful Commands
•
Phone Commands
•
Audio Commands
•
On Screen Commands
•
Music Search Commands
•
General Commands
•
Climate Control Commands
•
All Commands
•
Voice Settings
•
Getting Started
■
Navigation
The screen changes the navigation screen.
2
Refer to the Navigation System Manual
-------------------------------------------------------------------------------------------------------------------------------------------------------------
234
uu
Audio System Basic Operation
u
Voice Control Operation
Features
■
Audio
When the system recognizes the
Audio
command, the screen will change the
dedicated screen for the voice recognition
of the audio.
•
Audio On
*1
•
Audio Off
*1
•
FM
•
AM
•
SXM
•
Disc
•
HDD
•
USB
•
iPod
•
Bluetooth
®
Audio
•
Pandora
*
•
AUX
2
*1: These commands toggle the function on and
off, so the command may not match your
intended action.
■
Climate Control
The screen changes the climate control
screen.
2
The system accepts these commands on the
voice portal top screen.
•
Call <Your Contact Name>
•
Call <Phone Number>
•
What time is it?
•
What is today’s date?
■
Useful Commands
The system accepts these commands on the
dedicated screen for the voice recognition
of the phone.
•
Call <Your Contact Name>
•
Call <Phone Number>
■
Phone Commands
* Not available on all models
-------------------------------------------------------------------------------------------------------------------------------------------------------------
235
uu
Audio System Basic Operation
u
Voice Control Operation
Continued
Features
The system accepts these commands on the
dedicated screen for the voice recognition
of the audio.
■
Radio FM Commands
•
Radio tune to <87.7-107.9> FM
•
Radio FM preset <1-12>
■
Radio AM Commands
•
Radio tune to <530-1710> AM
•
Radio AM preset <1-6>
■
Radio SXM Commands
•
SXM channel <0-999>
•
Radio SXM preset <1-12>
■
Disc Commands
•
Disc play
•
Disc play track <1-30>
■
HDD Commands
•
HDD play
•
HDD play track <1-30>
•
Music Search
•
What album is this?
•
What am I listening to?
■
Audio Commands
■
iPod Commands
•
iPod play
•
iPod play track <1-30>
•
Music Search
•
What album is this?
•
What am I listening to?
■
USB Commands
•
USB play
•
USB play track <1-30>
■
Bluetooth
®
Audio Commands
•
Bluetooth
®
Audio play
NOTE:
Bluetooth
®
Audio commands may not work
on some phones or
Bluetooth
®
Audio
devices.
■
Pandora Commands
*
•
Pandora play
■
AUX Commands
•
AUX play
The system accepts the voice command
operation of the voice recognition screen.
■
On Screen Commands
* Not available on all models
-------------------------------------------------------------------------------------------------------------------------------------------------------------
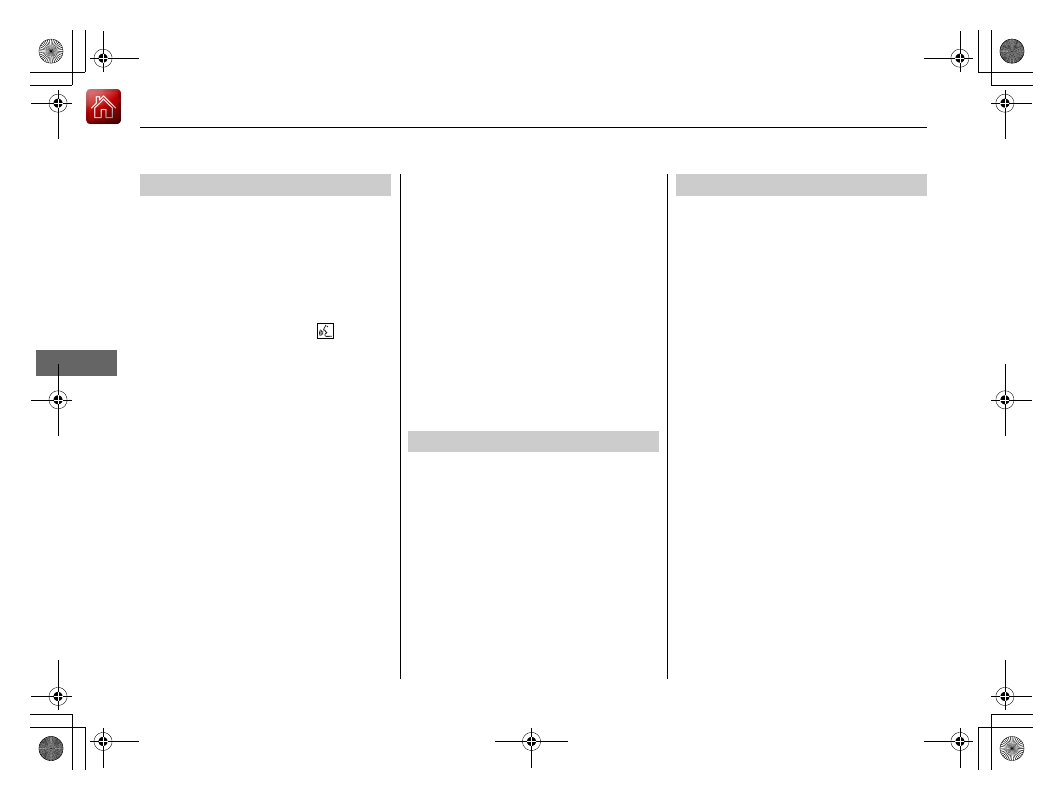
236
uu
Audio System Basic Operation
u
Voice Control Operation
Features
The system accepts these commands on the
Music Search
screen.
■
Using Song By Voice
Song By Voice
TM
is a feature that allows you
to select music from your iPod or HDD
device using Voice Commands. To activate
this mode, you must press the
(Talk)
button and say:
“Music Search”.
■
Song By Voice Commands
•
Music Search
•
What am I listening to?
•
Who am I listening to?
•
Who is this?
•
What's playing?
•
Who's playing?
•
What album is this?
■
Music Search Commands
■
Play Commands
•
Play artist <Name>
•
Play album <Name>
•
Play song <Name>
•
Play composer <Name>
•
Play genre <Name>
•
Play playlist <Name>
■
List Commands
•
List artist <Name>
•
List album <Name>
•
List composer <Name>
•
List genre <Name>
•
List playlist <Name>
•
What time is it?
•
What is today's date?
■
General Commands
The system accepts these commands on the
Climate control
screen.
•
Climate Control Automatic
•
Climate Control On
*1
•
Climate Control Off
*1
•
Air conditioner On
*1
•
Air conditioner Off
*1
•
Defrost On
*1
•
Defrost Off
*1
•
Vent
•
Dash and Floor
•
Floor Vents
•
Floor and Defrost
•
Fan Speed Up
•
Fan Speed Down
•
Fan Speed <1-7>
•
Temperature Up
•
Temperature Down
•
Temperature Max Heat
•
Temperature Max Cool
•
Temperature <57-87> Degrees (U.S.)
•
Temperature <18-32> Degrees (Canada)
*1: These commands toggle the function
on and off, so the command may not match
your intended action.
■
Climate Control Commands
-------------------------------------------------------------------------------------------------------------------------------------------------------------
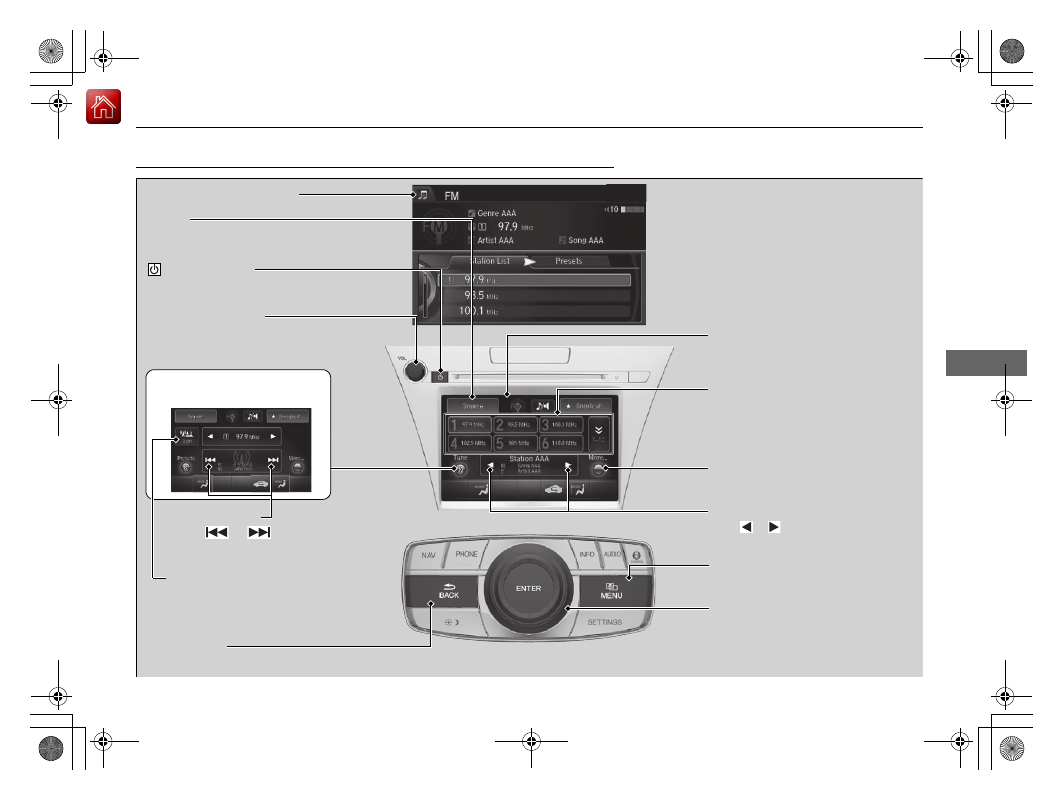
237
uu
Audio System Basic Operation
u
Playing AM/FM Radio
Continued
Features
Playing AM/FM Radio
Audio/Information Screen
On Demand Multi-Use Display
TM
Tune Up/Down Icons
Select
or
to
tune the radio frequency.
MENU Button
Press to display the menu items.
(Power) Button
Press to turn the audio system
on and off.
Source
Select to change a band or change
an audio source.
Tune
Select to switch to tune mode.
Preset Icons
Select to store a station.
To listen to a stored channel, select
1
-
6
(AM) or
1
-
12
(FM).
Skip/Seek Icons
Select
or
to search up
and down the selected band for
a station with a strong signal.
More
Select to display the menu items.
BACK Button
Press to go back to the previous display.
VOL (Volume) Knob
(Pushed out)
Turn to adjust the volume.
Interface Dial/ENTER Button
Press and turn to select preset radio
stations.
Move up, down, right and left to
select secondary menu.
Scan
Select to sample each of the
strongest stations on the selected
band for 10 seconds.
-------------------------------------------------------------------------------------------------------------------------------------------------------------
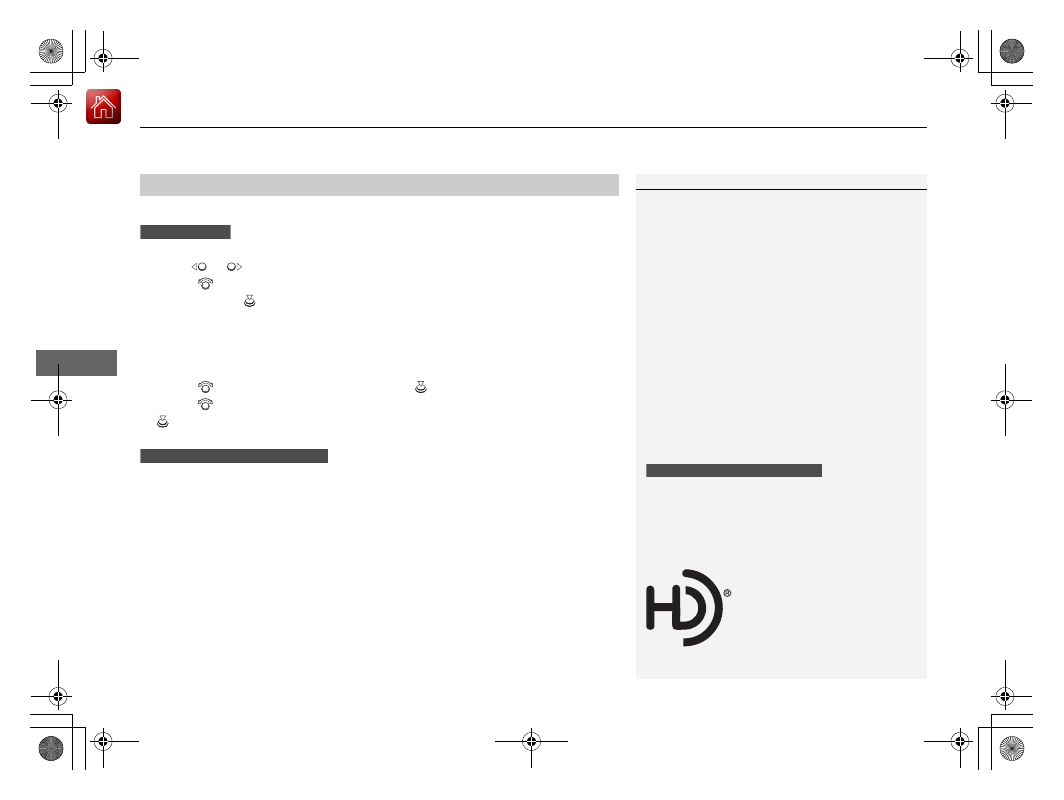
uu
Audio System Basic Operation
u
Playing AM/FM Radio
238
Features
To store a station:
1.
Tune to the selected station.
2.
Move
or
to select the
Preset
tab.
3.
Rotate
to select the preset number you want to store the station.
4.
Press and hold
for a few seconds.
You can also store that station by the following procedure.
1.
Tune to the selected station.
2.
Press the
MENU
button.
3.
Rotate
to
select
Save Preset
, then press
.
4.
Rotate
to select the preset number you want to store that station, then press
.
1.
Tune to the selected station.
2.
Change the display to the preset screen.
3.
Select and hold the preset number you want to store that station.
You can also store that station by the following procedure.
1.
Tune to the selected station.
2.
Select
More
.
3.
Select
Save Preset
.
4.
Select the preset number you want to store that station.
■
Preset Memory
1
You can control the AM/FM radio using voice
commands.
2
The
ST
indicator appears on the display indicating
stereo FM broadcasts.
Stereo reproduction in AM is not available.
Switching the Audio Mode
Press the
SOURCE
button on the steering wheel.
2
P. 215
You can also switch the mode by pressing the
MENU
button and selecting
Change Source
on the
Audio
menu
screen.
You can store 6 AM stations and 12 FM stations into
the preset memory.
HD Radio Technology manufactured under license
from iBiquity Digital Corporation. U.S. and Foreign
Patents. HD Radio
TM
and the HD, HD Radio, and
“Arc” logos are proprietary trademarks of iBiquity
Digital Corp.
Models with HD Radio
TM
feature
Interface Dial
On Demand Multi-Use Display
TM
-------------------------------------------------------------------------------------------------------------------------------------------------------------
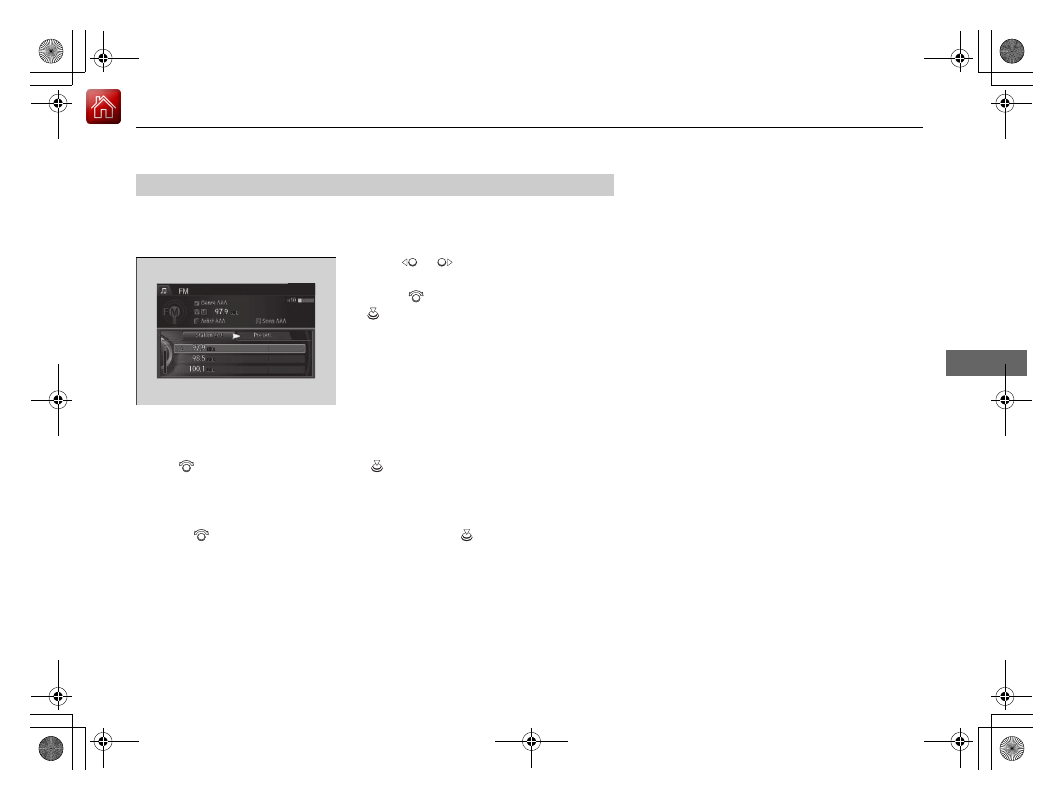
239
uu
Audio System Basic Operation
u
Playing AM/FM Radio
Continued
Features
Provides text data information related to your selected RDS-capable FM station.
■
To find an RDS station from Station List
1.
Move
or
to
select
the
Station List
tab.
2.
Rotate
to select the station, then press
.
■
Manual update
Updates your available station list at any time.
Rotate
to
select
Refresh
, then press
.
You can also update a station by the following procedure.
1.
Press the
MENU
button while listening to an FM station.
2.
Rotate
to select
Refresh Station List
, then press
.
■
Radio Data System (RDS)
-------------------------------------------------------------------------------------------------------------------------------------------------------------
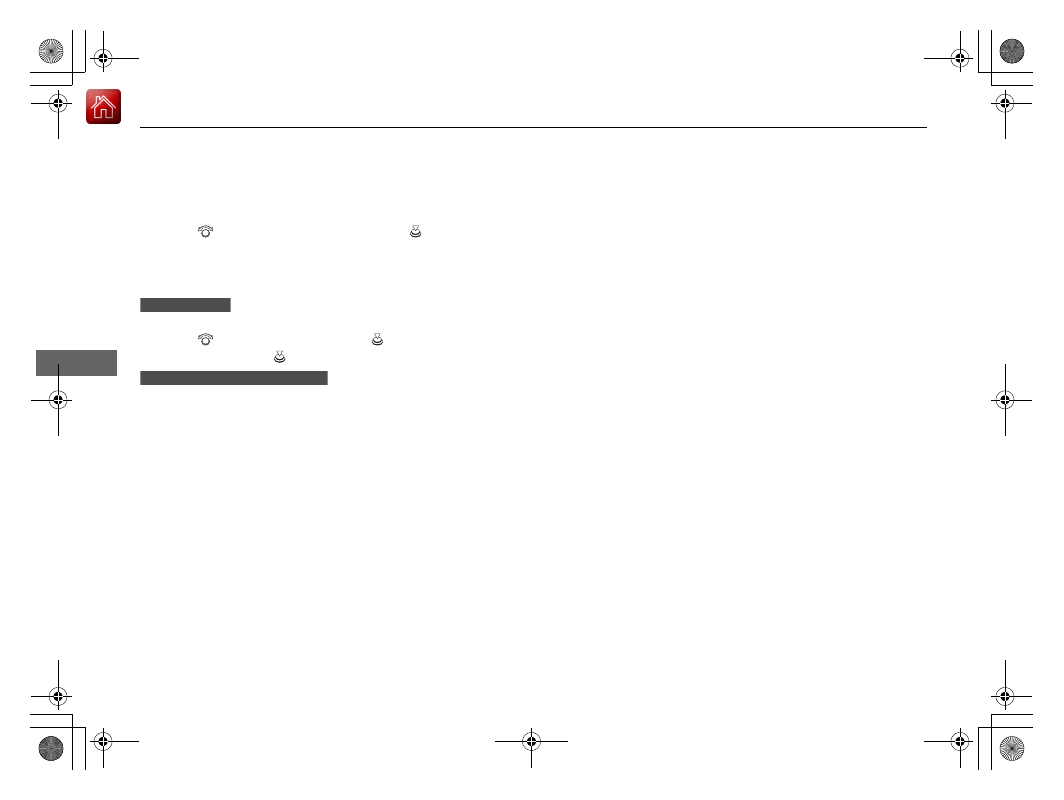
240
uu
Audio System Basic Operation
u
Playing AM/FM Radio
Features
■
Radio text
Display the radio text information of the selected RDS station.
1.
Press the
MENU
button.
2.
Rotate
to
select
Radio Text
, then press
.
■
Scan
Samples each of the strongest stations on the selected band for 10 seconds.
1.
Press the
MENU
button.
2.
Rotate
to
select
Scan
, then press
.
To turn off scan, press
to select
Cancel Scan
, or press the
BACK
button.
2
P. 237
To turn off scan, select
Stop Scan
.
Interface Dial
On Demand Multi-Use Display
TM
-------------------------------------------------------------------------------------------------------------------------------------------------------------
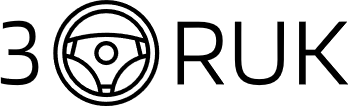
Нет комментариевНе стесняйтесь поделиться с нами вашим ценным мнением.
Текст