Toyota Corolla (2020 year). Owner's manual — part 18
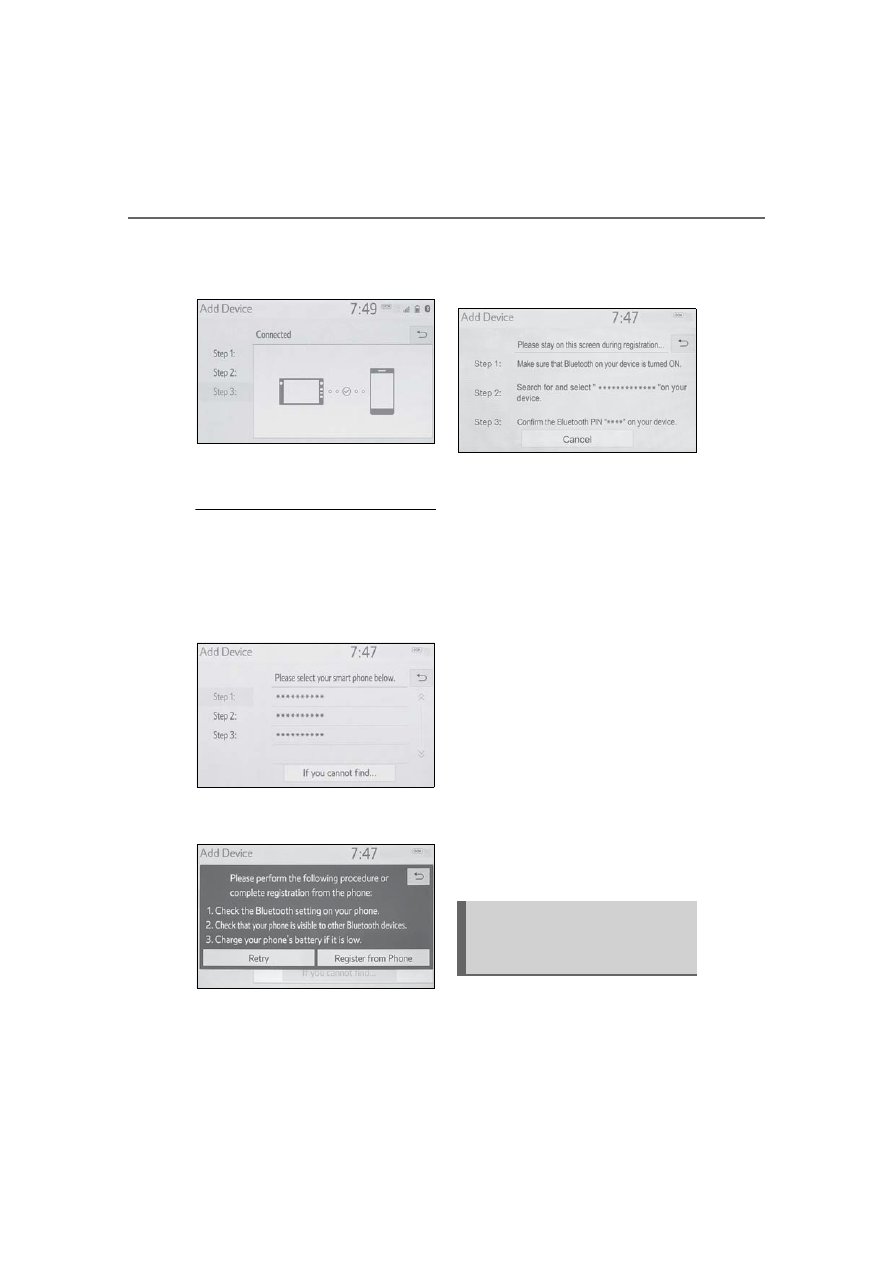
278
5-3. Connectivity settings
8
Check that “Connected” is
displayed and registration is
complete.
If an error message is displayed,
follow the guidance on the screen
to try again.
If a cellular phone does not operate
properly after being connected, turn
the cellular phone off and on and
then connect it again.
■
Registering from phone
1
Select “If you cannot find…”.
2
Select “Register from
Phone”.
3
Check that the following
screen is displayed, and reg-
ister the Bluetooth
®
device
using your Bluetooth
®
device.
For details about operating
the Bluetooth
®
device, see
the manual that comes with it.
A PIN code is not required for
SSP (Secure Simple Pairing)
compatible Bluetooth
®
devices. Depending on the
type of Bluetooth
®
device
being connected, a message
confirming registration may
be displayed on the Blue-
tooth
®
device’s screen.
Respond and operate the
Bluetooth
®
device according
to the confirmation message.
4
Follow the steps in “Register-
ing a Bluetooth
®
phone for
the first time” from step
7
.
(P.276)
To use the Bluetooth
®
audio, it is
necessary to register an audio
Registering a Bluetooth
®
audio player for the first
time
-------------------------------------------------------------------------------------------------------------------------------------------------------------
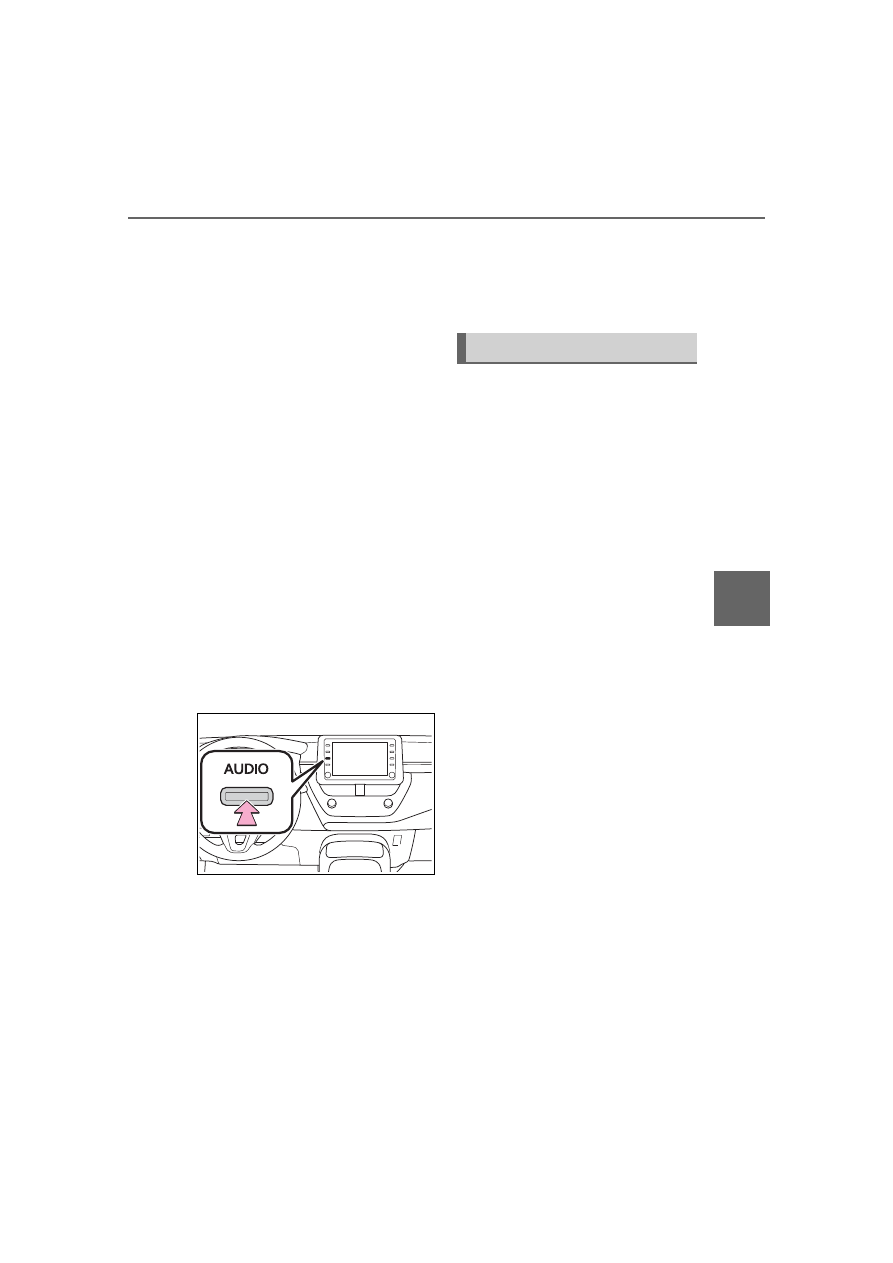
279
5-3. Connectivity settings
5
Entune au
dio
player with the system.
Once the player has been regis-
tered, it is possible to use the
Bluetooth
®
audio.
This operation cannot be per-
formed while driving.
For details about registering a
Bluetooth
®
device: P.276
When an Apple CarPlay con-
nection is established, Blue-
tooth
®
functions of the system
will become unavailable and any
connected Bluetooth
®
devices
will be disconnected.
1
Turn the Bluetooth
®
connec-
tion setting of your audio
player on.
This function is not available when
the Bluetooth
®
connection setting
of your audio player is set to off.
2
Press the “AUDIO” button.
3
Select “Source” on the audio
screen or press “AUDIO” but-
ton again.
4
Select “Bluetooth”.
5
Select “Yes” to register an
audio player.
6
Follow the steps in “Register-
ing a Bluetooth
®
phone for
the first time” from step
5
.
(P.276)
This system supports the follow-
ing services.
■
Bluetooth
®
Core Specifica-
tion
Ver. 2.0 (Recommended: Ver.
4.1 +EDR)
■
Profiles
HFP (Hands Free Profile) Ver.
1.0 (Recommended: Ver. 1.7)
This is a profile to allow hands-free
phone calls using a cellular phone.
It has outgoing and incoming call
functions.
OPP (Object Push Profile)
Ver. 1.1 (Recommended: Ver.
1.2)
This is a profile to transfer contacts
data.
PBAP (Phone Book Access
Profile) Ver. 1.0 (Recom-
mended: Ver. 1.2)
This is a profile to transfer phone-
book data.
MAP (Message Access Pro-
file) Ver. 1.0 (Recommended:
Ver. 1.2)
This is a profile to use phone mes-
sage functions.
SPP (Serial Port Profile) Rec-
ommended: Ver. 1.2
Profiles
-------------------------------------------------------------------------------------------------------------------------------------------------------------
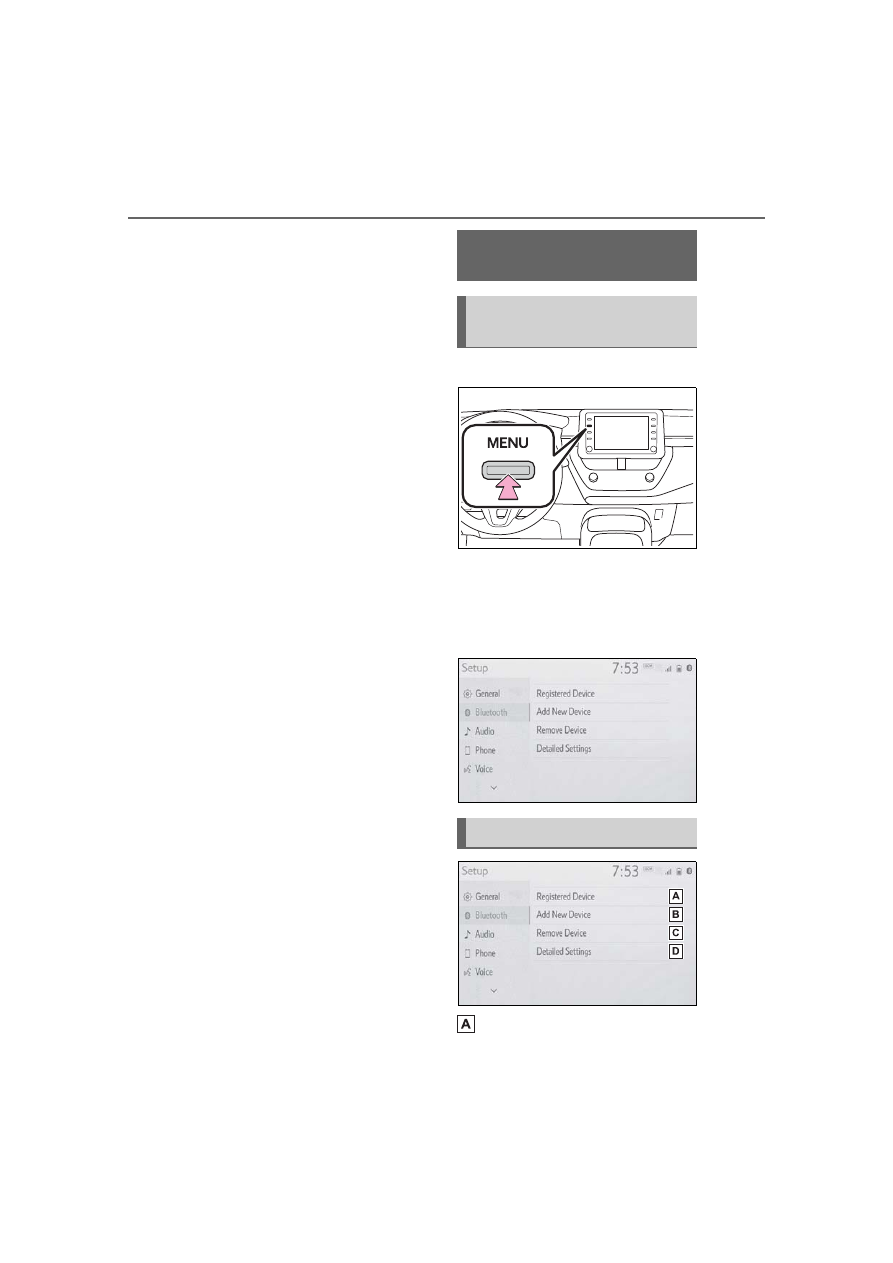
280
5-3. Connectivity settings
This is a profile to use the “Toyota
Entune” function.
A2DP (Advanced Audio Dis-
tribution Profile) Ver. 1.0 (Rec-
ommended: Ver. 1.3)
This is a profile to transmit stereo
audio or high quality sound to the
audio/visual system.
AVRCP (Audio/Video Remote
Control Profile) Ver. 1.0 (Rec-
ommended: Ver. 1.6)
This is a profile to allow remote
control the A/V equipment.
1
Press the “MENU” button.
2
Select “Setup”.
3
Select “Bluetooth”.
4
Select the desired item to be
set.
Connecting a Bluetooth
®
Setting Bluetooth
®
details
Displaying the Blue-
tooth
®
setup screen
Bluetooth
®
setup screen
-------------------------------------------------------------------------------------------------------------------------------------------------------------
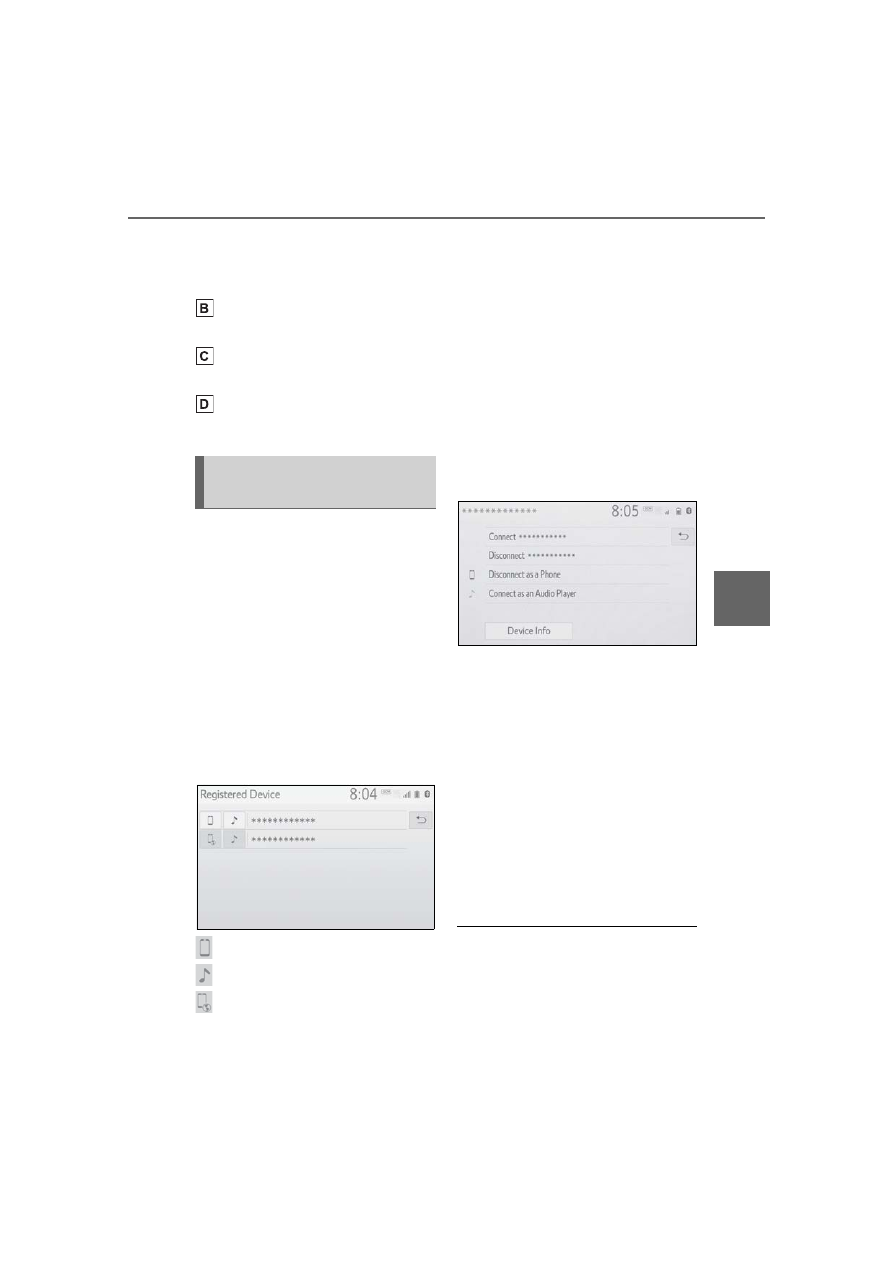
281
5-3. Connectivity settings
5
Entune au
dio
device and editing the Blue-
tooth
®
device information
(P.280, 283)
Registering a Bluetooth
®
device (P.282)
Deleting a Bluetooth
®
device
(P.283)
Setting the Bluetooth
®
sys-
tem (P.285)
Up to 5 Bluetooth
®
devices
(Phones (HFP) and audio play-
ers (AVP)) can be registered.
If more than 1 Bluetooth
®
device
has been registered, select
which device to connect to.
1
Display the Bluetooth
®
set-
tings screen. (P.280)
2
Select “Registered Device”.
3
Select the device to be con-
nected.
: Phone
: Audio player
: Phone/“Toyota Entune” service
The profile icon for a currently
connected device will be dis-
played in color.
Selecting a profile icon which
is not currently connected will
switch the connection to the
function.
If the desired Bluetooth
®
device is not on the list, select
“Add New Device” to register
the device. (P.282)
4
Select the desired connec-
tion.
“Device Info”: Select to confirm and
change the Bluetooth
®
device infor-
mation. (P.283)
When another Bluetooth
®
device is connected
To disconnect the Bluetooth
®
device, select “Yes”.
5
Check that a confirmation
screen is displayed when the
connection is complete.
If an error message is displayed,
follow the guidance on the screen
to try again.
●
It may take time if the device con-
nection is carried out during Blue-
tooth
®
audio playback.
●
Depending on the type of Blue-
tooth
®
device being connected, it
may be necessary to perform
Connecting a Bluetooth
®
device
-------------------------------------------------------------------------------------------------------------------------------------------------------------
282
5-3. Connectivity settings
additional steps on the device.
●
When disconnecting a Bluetooth
®
device, it is recommended to dis-
connect using the system.
■
Connecting a Bluetooth
®
device in a different way
(from phone top screen)
■
Connecting a Bluetooth
®
device in a different way
(from phone setup screen)
■
Connecting a Bluetooth
®
device in a different way
(from Bluetooth
®
audio
screen)
■
Auto connection mode
To turn auto connection mode
on, set “Bluetooth Power” to on.
(P.285) Leave the Bluetooth
®
device in a location where the
connection can be established.
When the engine switch is in
ACC or ON, the system
searches for a nearby regis-
tered device.
The system will connect with
the registered device that was
last connected, if it is nearby.
When automatic connection
priority is set to on and there
is more than one registered
Bluetooth
®
phone available,
the system will automatically
connect to the Bluetooth
®
phone with the highest prior-
ity. (P.285)
■
Connecting manually
When the auto connection has
failed or “Bluetooth Power” is
turned off, it is necessary to con-
nect the Bluetooth
®
device man-
ually.
1
Display the Bluetooth
®
set-
tings screen. (P.280)
2
Follow the steps in “Connect-
ing a Bluetooth
®
device” from
step
2
. (P.281)
■
Reconnecting the Blue-
tooth
®
phone
If a Bluetooth
®
phone is discon-
nected due to poor reception
from the Bluetooth
®
network
when the engine switch is in
ACC or ON, the system auto-
matically reconnects the Blue-
tooth
®
phone.
Up to 5 Bluetooth
®
devices can
be registered.
Bluetooth
®
compatible phones
(HFP) and audio players (AVP)
can be registered simultane-
ously.
This operation cannot be per-
formed while driving.
Registering a Bluetooth
®
device
-------------------------------------------------------------------------------------------------------------------------------------------------------------
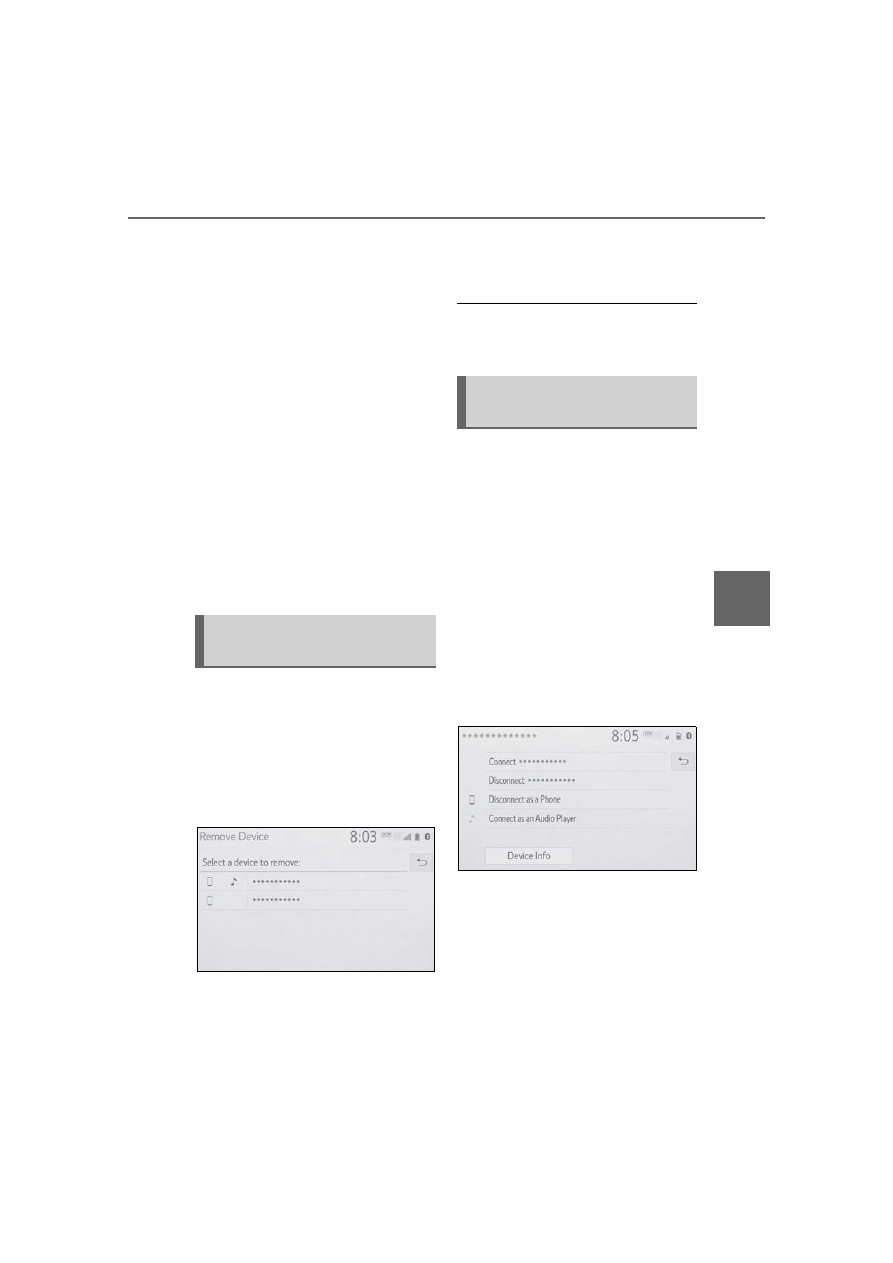
283
5-3. Connectivity settings
5
Entune au
dio
1
Display the Bluetooth
®
set-
tings screen. (P.280)
2
Select “Add New Device”.
When another Bluetooth
®
device is connected
To disconnect the Bluetooth
®
device, select “Yes”.
When 5 Bluetooth
®
devices
have already been registered
A registered device needs to be
replaced. Select “Yes”, and select
the device to be replaced.
3
Follow the steps in “Register-
ing a Bluetooth
®
phone for
the first time” from step
5
.
(P.276)
This operation cannot be per-
formed while driving.
1
Display the Bluetooth
®
set-
tings screen. (P.280)
2
Select “Remove Device”.
3
Select the desired device.
4
Select “Yes” when the confir-
mation screen appears.
5
Check that a confirmation
screen is displayed when the
operation is complete.
When deleting a Bluetooth
®
phone,
the contact data will be deleted at
the same time.
The Bluetooth
®
device’s infor-
mation can be displayed on the
screen. The displayed informa-
tion can be edited.
This operation cannot be per-
formed while driving.
1
Display the Bluetooth
®
set-
tings screen. (P.280)
2
Select “Registered Device”.
3
Select the desired device to
be edited.
4
Select “Device Info”.
Deleting a Bluetooth
®
device
Editing the Bluetooth
®
device information
-------------------------------------------------------------------------------------------------------------------------------------------------------------
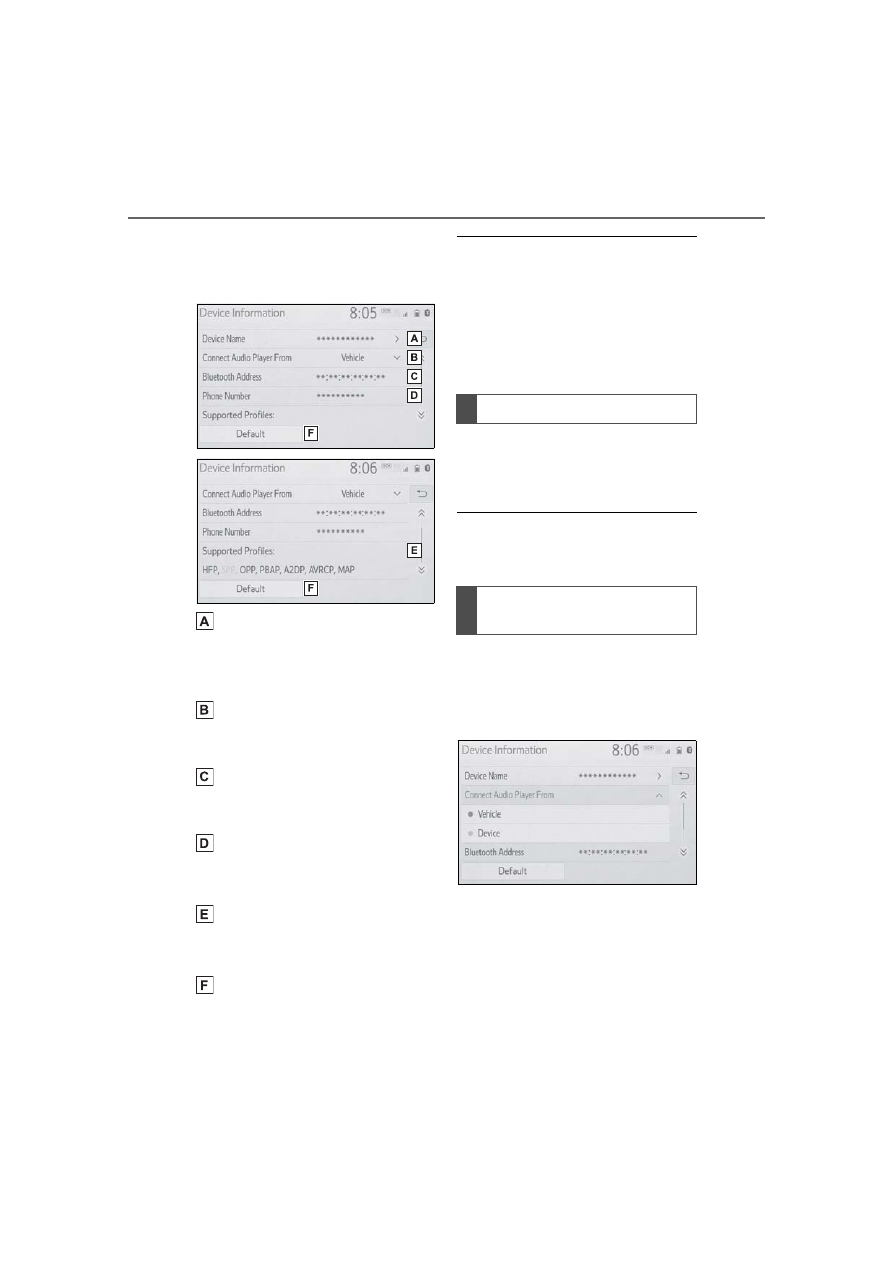
284
5-3. Connectivity settings
5
Confirm and change the
Bluetooth
®
device informa-
tion.
The name of the Bluetooth
®
device is displayed. It can be
changed to a desired name.
(P.284)
Select to set the Bluetooth
®
audio player connection
method. (P.284)
Device address is unique to
the device and cannot be
changed.
Phone number is unique to
the Bluetooth
®
phone and
cannot be changed.
Compatibility profile is unique
to the Bluetooth
®
device and
cannot be changed.
Select to reset all setup
items.
●
If 2 Bluetooth
®
devices have been
registered with the same device
name, the devices can be distin-
guished referring to the device’s
address.
●
Depending on the type of Blue-
tooth
®
phone, some information
may not be displayed.
1
Select “Device Name”.
2
Enter the name and select
“OK”.
Even if the device name is changed,
the name registered in your Blue-
tooth
®
device does not change.
1
Select “Connect Audio Player
From”.
2
Select the desired connec-
tion method.
“Vehicle”: Select to connect the
audio player from the vehicle’s
audio/visual system.
“Device”: Select to connect the
vehicle’s audio/visual system from
the audio player.
Depending on the audio player, the
“Vehicle” or “Device” connection
method may be best. As such, refer
Changing a device name
Setting audio player con-
nection method
-------------------------------------------------------------------------------------------------------------------------------------------------------------
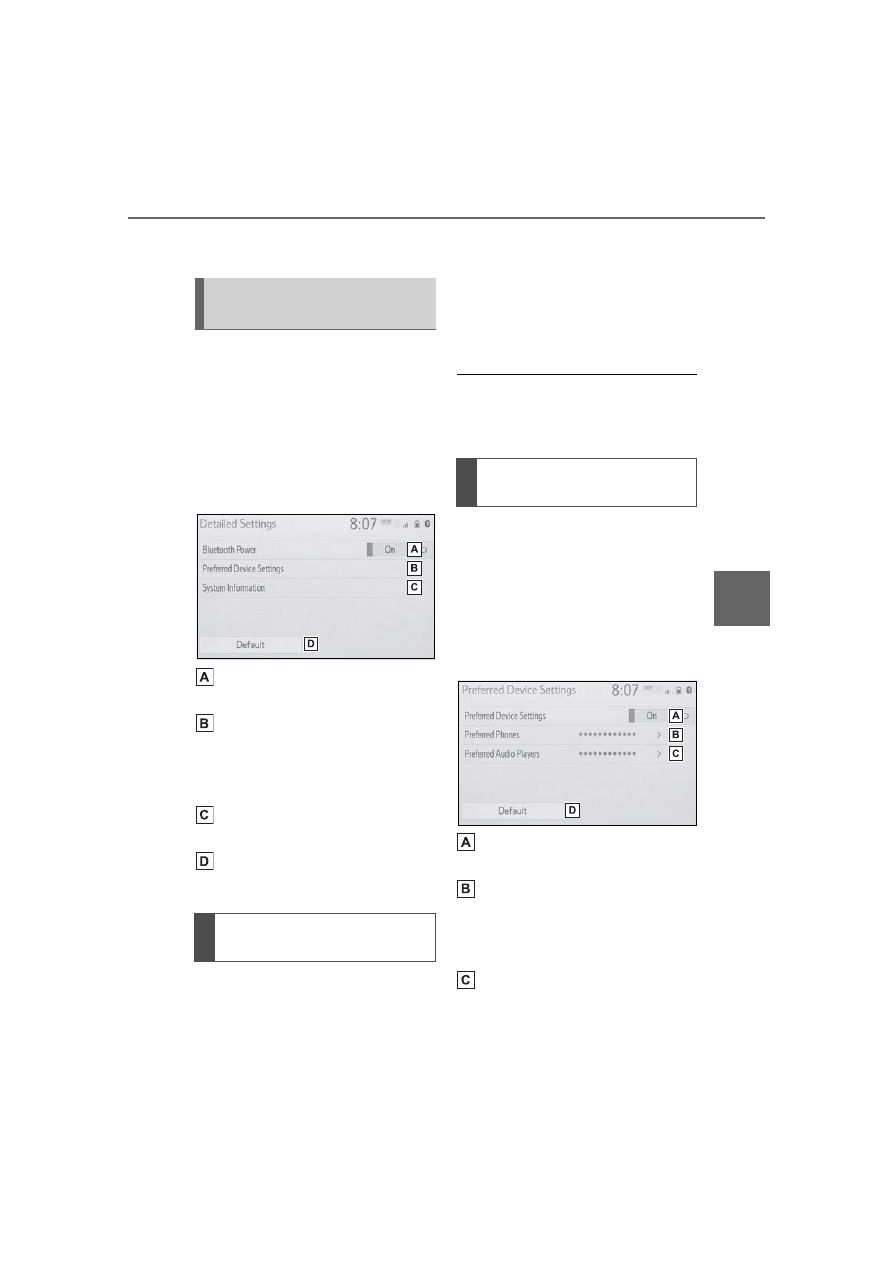
285
5-3. Connectivity settings
5
Entune au
dio
to the manual that comes with the
audio player.
The Bluetooth
®
settings can be
confirmed and changed.
1
Display the Bluetooth
®
set-
tings screen. (P.280)
2
Select “Detailed Settings”.
3
Select the desired item to be
set.
Select to set Bluetooth
®
con-
nection on/off. (P.285)
Select to change the auto-
matic connection priority of
the registered Bluetooth
®
devices. (P.285)
Select to edit the system
information. (P.286)
Select to reset all setup
items.
1
Select “Bluetooth Power”.
When “Bluetooth Power” is on:
The Bluetooth
®
device is auto-
matically connected when the
engine switch is in ACC or ON.
When “Bluetooth Power” is off:
The Bluetooth
®
device is dis-
connected, and the system will
not connect to it next time.
While driving, the auto connection
state can be changed from off to on,
but cannot be changed from on to
off.
The automatic connection prior-
ity of the registered Bluetooth
®
devices can be changed.
1
Select “Preferred Device Set-
tings”.
2
Select the desired item to be
set.
Select to set automatic con-
nection priority on/off.
Select to change the auto-
matic connection priority of
the registered Bluetooth
®
phones. (P.286)
Select to change the auto-
matic connection priority of
the registered Bluetooth
®
“Detailed Settings”
screen
Changing “Bluetooth
Power”
Setting automatic connec-
tion priority
-------------------------------------------------------------------------------------------------------------------------------------------------------------
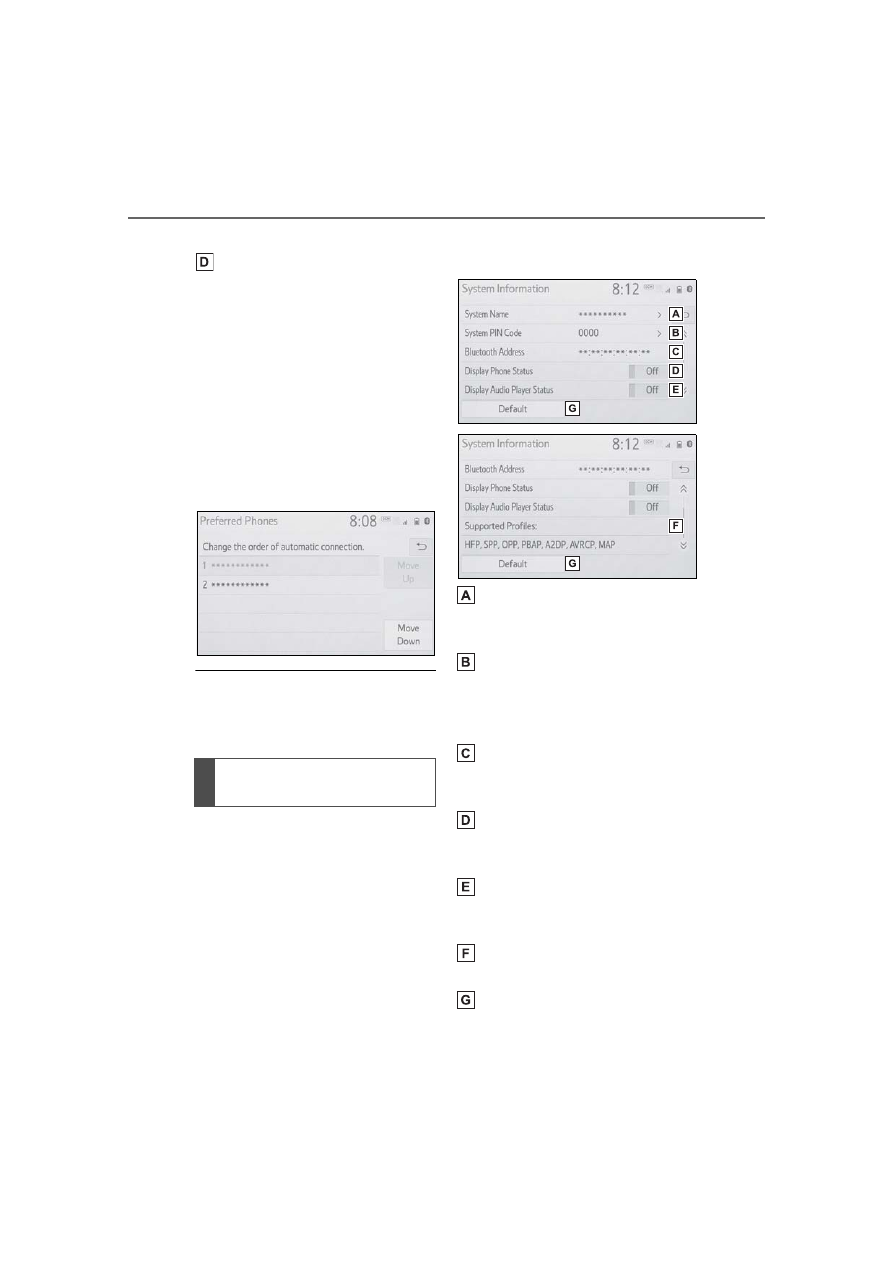
286
5-3. Connectivity settings
audio players. (P.286)
Select to reset all setup
items.
■
Changing Bluetooth
®
device automatic connec-
tion priority
1
Select “Preferred Phones” or
“Preferred Audio Players”.
2
Select the desired Bluetooth
®
device and select “Move Up”
or “Move Down” to change
the preferred order.
A newly registered Bluetooth
®
device will automatically be given
the highest automatic connection
priority.
1
Select “System Information”.
2
Select the desired item to be
set.
Displays system name. Can
be changed to a desired
name. (P.287)
PIN code used when the
Bluetooth
®
device was regis-
tered. Can be changed to a
desired code. (P.287)
Device address is unique to
the device and cannot be
changed.
Select to set the connection
status display of the phone
on/off.
Select to set the connection
status display of the audio
player on/off.
Compatibility profile of the
system
Select to reset all setup
items.
Editing the system infor-
mation
-------------------------------------------------------------------------------------------------------------------------------------------------------------
287
5-3. Connectivity settings
5
Entune au
dio
■
Editing the system name
1
Select “System Name”.
2
Enter a name and select
“OK”.
■
Editing the PIN code
1
Select “System PIN Code”.
2
Enter a PIN code and select
“OK”.
*
: If equipped
1
Enable the Wi-Fi
®
Hotspot
function. (P.288)
2
Disable the “Hide Access
Point” function. (P.288)
3
Search for the vehicle access
point using the device you
wish to connect.
For details about operating the
device, refer to the documentation
which came with it.
Wi-Fi
®
Hotspot
*
By connecting a device to
the vehicle via Wi-Fi
®
, it can
access the internet through
the DCM.
To use this function, a
Wi-Fi
®
Hotspot service sub-
scription from Verizon Wire-
less is required. Contact
your Toyota dealer for
details.
This function is not made
available in some countries
or areas.
Connecting a device to
the in-vehicle access
point
Searching for and con-
necting a device to the
vehicle access point
-------------------------------------------------------------------------------------------------------------------------------------------------------------
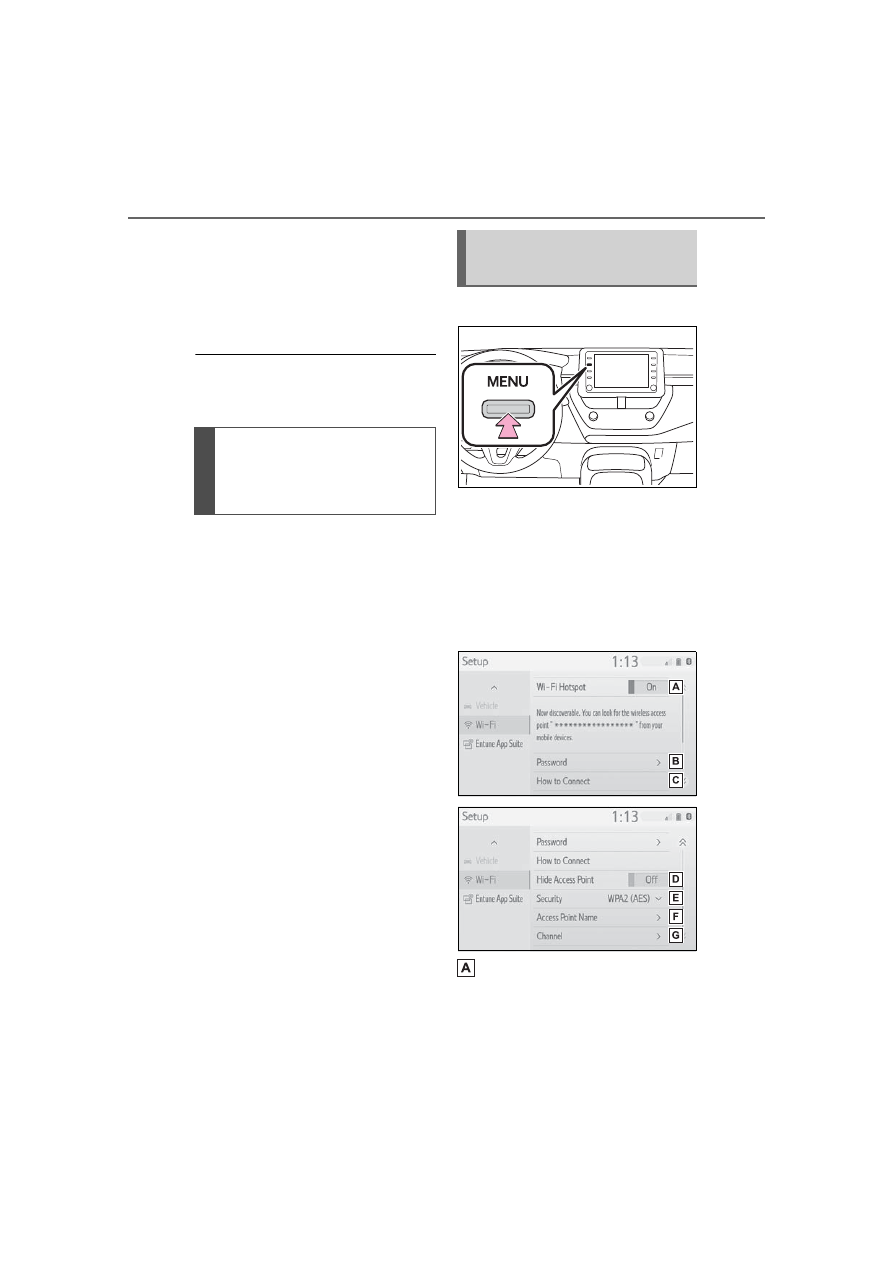
288
5-3. Connectivity settings
4
Operate the device to con-
nect it to the vehicle access
point.
To check the vehicle access point
password, check “Password”.
Hints for connecting to the vehicle
via Wi-Fi
®
can be displayed.
1
Enable the Wi-Fi
®
Hotspot
function. (P.288)
2
Enable the “Hide Access
Point” function. (P.287)
3
Enter the access point name
(SSID) into the device you
wish to connect and connect
it.
To check the vehicle access
point password, check “Pass-
word”. (P.288)
The security settings on the
device must be the same as
that displayed for “Security”.
(P.288)
For details about operating
the device, refer to the docu-
mentation which came with it.
1
Press the “MENU” button.
2
Select “Setup”.
3
Select “Wi-Fi
*
”.
*
: Wi-Fi
®
is a registered trademark
of Wi-Fi Alliance
®
.
4
Select the desired item to be
set.
Select to enable/disable the
Wi-Fi
®
Hotspot function.
(P.289)
Connecting a device to the
in-vehicle access point
using the access point
name (SSID)
Changing the Wi-Fi
®
set-
tings
-------------------------------------------------------------------------------------------------------------------------------------------------------------
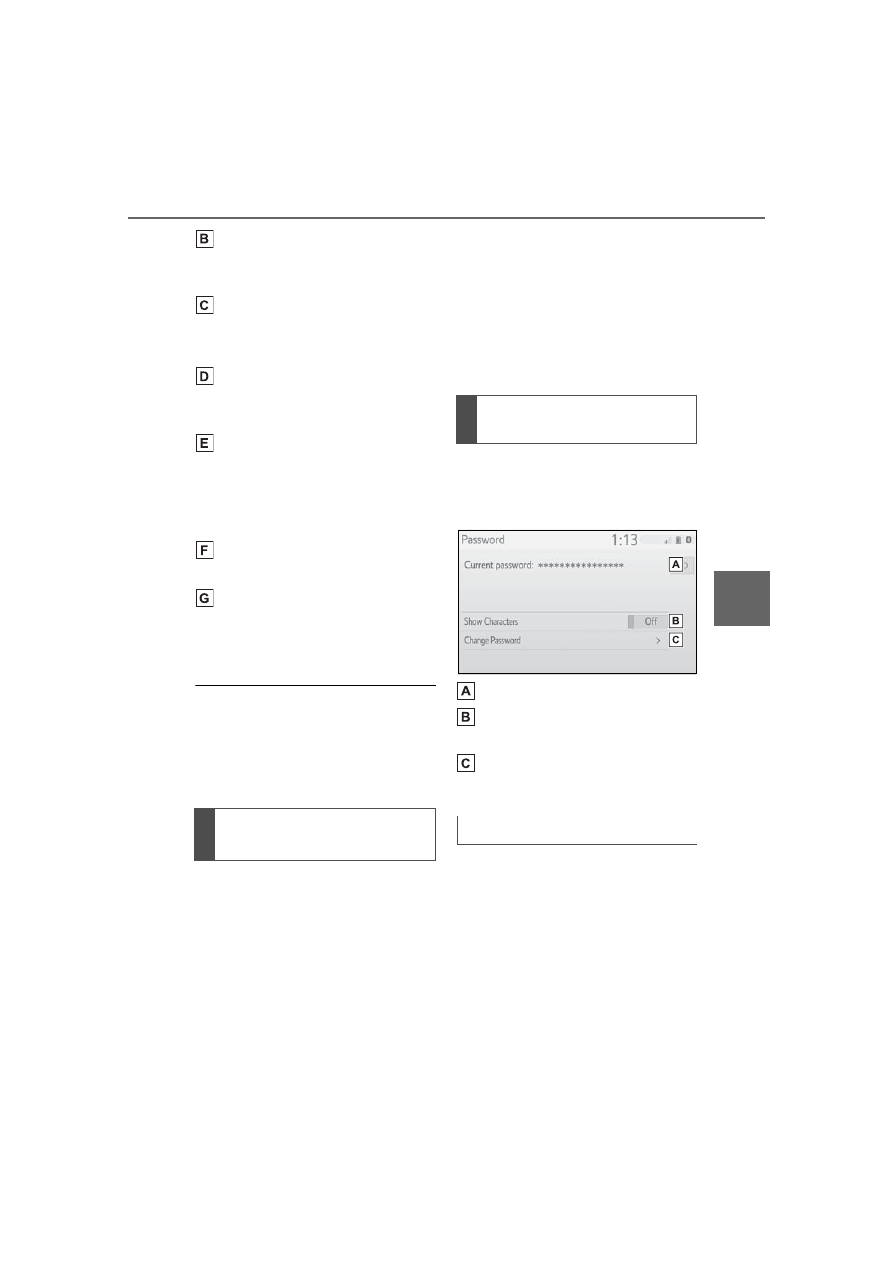
289
5-3. Connectivity settings
5
Entune au
dio
Select to check/change the
access point password.
(P.289)
Select to display hints for
connecting to the vehicle via
Wi-Fi
®
.
Select to make the access
point searchable/unsearch-
able.
Select to check/change the
security protocol of the
access point (for authentica-
tion and encryption).
(P.290)
Select to change the access
point name (SSID). (P.290)
Select to change the Wi-Fi
®
connection channel (within
the 2.4GHz frequency band).
(P.290)
If any settings have been changed,
it will be necessary to reset the
Wi-Fi
®
system to complete the
changes. To reset the Wi-Fi
®
sys-
tem, select “Yes” on the pop-up dis-
played after changing the settings.
When the Wi-Fi
®
Hotspot func-
tion is enabled, the system
checks for a valid Hotspot ser-
vice subscription.
If a Hotspot service subscription
has not been started, start the
Toyota Entune App Suite Con-
nect application to activate the
service subscription. (If the
Toyota Entune App Suite Con-
nect application has not been
installed, install the application.)
Contact your Toyota dealer for
details about the Toyota Entune
App Suite Connect application.
1
Select “Password”.
2
Check that the following
screen is displayed.
Displays the password
Select to display/hide the
entered password.
Select to change the pass-
word.
1
Select “Change Password”.
2
Enter the desired password
and select “OK”.
When setting/changing a pass-
word, observe the following guide-
lines to help prevent the password
from being cracked by a third party:
Use an 8-character or longer
password consisting of letters
Enabling/disabling the
Wi-Fi
®
Hotspot function
Checking/changing the
password
Changing the password
-------------------------------------------------------------------------------------------------------------------------------------------------------------
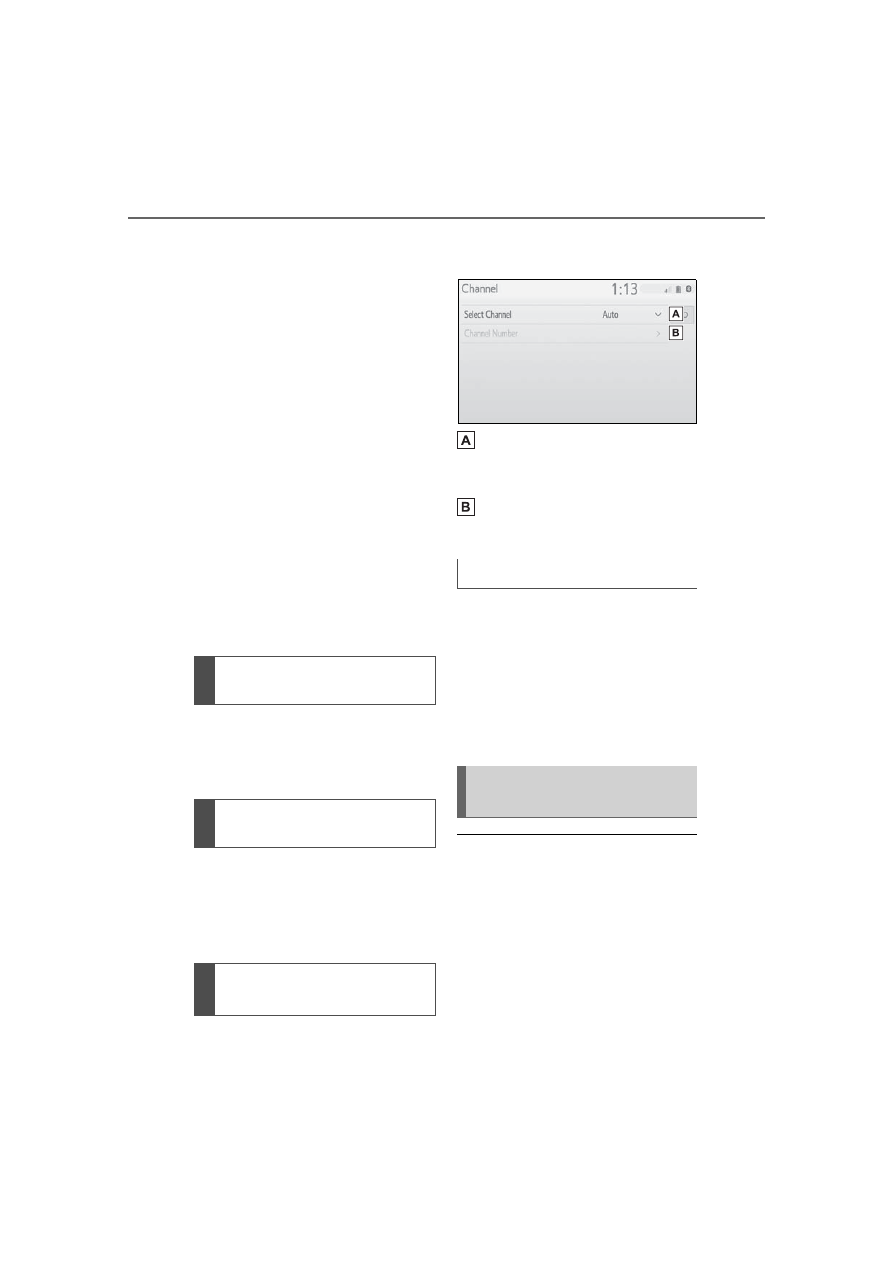
290
5-3. Connectivity settings
and numbers. (Non-ASCII
characters will not be recog-
nized by the system.)
Change the password regu-
larly.
If you write the password
down, do not leave it some-
where where it would be visi-
ble.
Do not use the same or a sim-
ilar password to that for other
accounts.
Avoid using easy to identify
words, such as your vehicle’s
model name or license plate
number, simple dictionary
words, or words with simple
obfuscation, such as c@t (for
cat), as your password.
1
Select “Security”.
2
Select the desired security
protocol.
1
Select “Access Point Name”.
2
Enter the desired access
point name (SSID) and select
“OK”.
1
Select “Channel”.
2
Check that the following
screen is displayed.
Select to change the chan-
nel selection to auto-
matic/manual.
When “Manual” is selected,
select to change the channel.
1
Set “Select Channel” to
“Manual”.
2
Select “Channel Number”.
3
Enter the desired channel
number and select “OK”.
Channels 1 through 11 can be
selected.
■
Wi-Fi
®
function operating hints
●
If a connected device is taken out
of the Wi-Fi
®
connection area, the
connection will be severed.
●
If the vehicle is driven out of the
cellular communication coverage
area, connecting to the internet
via the Wi-Fi
®
Hotspot will not be
possible.
●
If a Bluetooth
®
device is used
while a device is connected using
Changing the security pro-
tocol
Changing the access point
name (SSID)
Selecting a Wi-Fi
®
connec-
tion channel
Changing the channel
Wi-Fi
®
function operating
hints
-------------------------------------------------------------------------------------------------------------------------------------------------------------
291
5-3. Connectivity settings
5
Entune au
dio
the Wi-Fi
®
Hotspot function, the
communication speed may
decrease.
●
If the vehicle is near a radio
antenna, radio station or other
source of strong radio waves and
electrical noise, communication
may be slow or impossible.
The condition of Wi-Fi
®
connec-
tion appears on the right upper
side of the screen. (P.264)
Communication standards
IEEE 802.11b
IEEE 802.11g
IEEE 802.11n (2.4GHz)
Security
WPA™
WPA2™
• WPA™ and WPA2™ are trade-
marks of Wi-Fi Alliance
®
.
WARNING
●
Use Wi-Fi
®
devices only when
safe and legal to do so.
●
Your audio unit is fitted with
Wi-Fi
®
antennas. People with
implantable cardiac pacemak-
ers, cardiac resynchronization
therapy-pacemakers or implant-
able cardioverter defibrillators
should maintain a reasonable
distance between themselves
and the Wi-Fi
®
antennas.
The radio waves may affect the
operation of such devices.
●
Before using Wi-Fi
®
devices,
users of any electrical medical
device other than implantable
cardiac pacemakers, cardiac
resynchronization ther-
apy-pacemakers or implantable
cardioverter defibrillators should
consult the manufacturer of the
device for information about its
operation under the influence of
radio waves.
Radio waves could have unex-
pected effects on the operation
of such medical devices.
Conditions displayed with
Wi-Fi
®
icon
Specifications
-------------------------------------------------------------------------------------------------------------------------------------------------------------
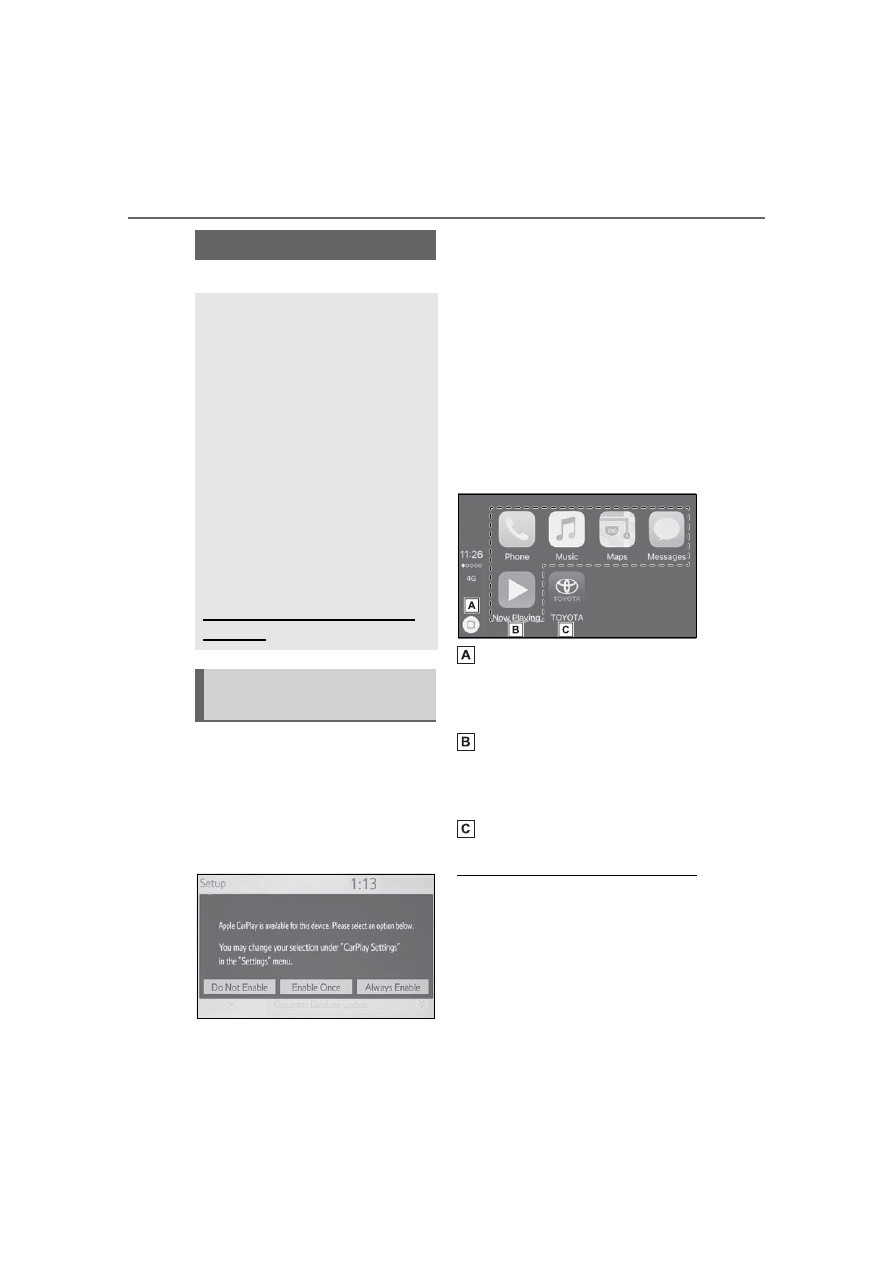
292
5-3. Connectivity settings
*
: if equipped
1
Enable Siri on the device to
be connected.
2
Connect the device to the
USB port. (P.304)
3
Select “Always Enable” or
“Enable Once”.
If “Do Not Enable” is selected,
an Apple CarPlay connection
will not be established. In this
case, the device can be oper-
ated as a normal Apple
device, such as an iPod.
Depending on the device con-
nected, it may take approxi-
mately 3 to 6 seconds before
an Apple CarPlay connection
is established.
4
Check that home screen of
Apple CarPlay is displayed.
Select to display the home
screen of Apple CarPlay.
Touch and hold to activate
Siri.
Select to start the application.
User can use any iPhone
application supported by
Apple CarPlay.
Select to display the system
screen.
●
When an Apple CarPlay connec-
tion is established, the function of
some system buttons will change.
●
When an Apple CarPlay connec-
tion is established, some system
functions, such as the following,
will be replaced by similar Apple
CarPlay functions or will become
unavailable:
• iPod (Audio Playback)
Apple CarPlay
*
Apple CarPlay allows some
applications, such as Map,
Phone, and Music, to be
used on the system.
When an Apple CarPlay
connection is established,
Apple CarPlay compatible
applications will be dis-
played on the system dis-
play.
Compatible device
Apple iPhone (iOS Ver. 9.3
or later) that supports Apple
CarPlay. For details, refer to
https://www.apple.com/ios/
carplay/.
Establishing an Apple
CarPlay connection
-------------------------------------------------------------------------------------------------------------------------------------------------------------
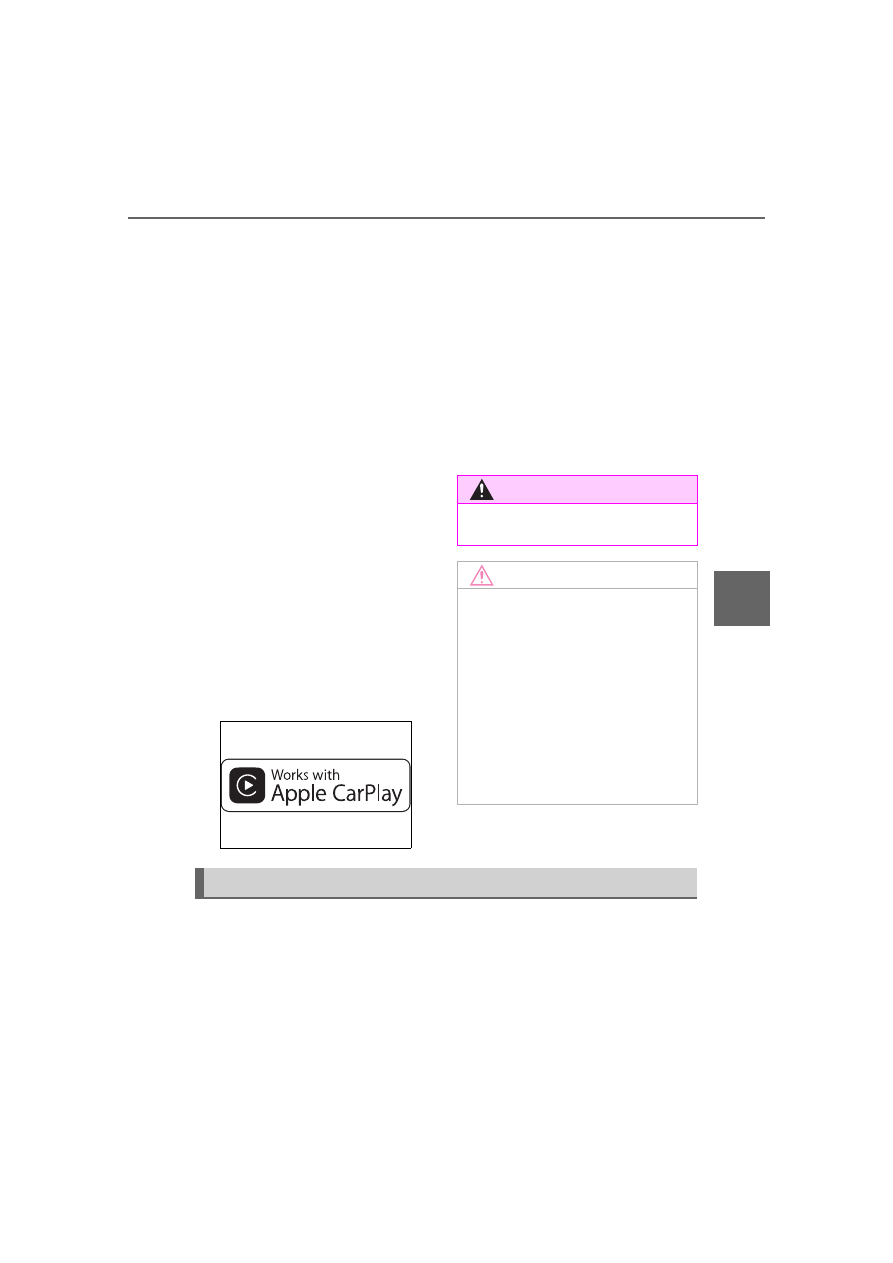
293
5-3. Connectivity settings
5
Entune au
dio
• Hands-free Phone
• USB audio/USB video
• Bluetooth
®
audio
• Bluetooth
®
phone
• Toyota Entune App Suite Connect
●
The guidance volume can be
changed on the voice settings
screen. (P.299)
●
To disable Apple CarPlay while a
device is connected, set “Apple
CarPlay” on the general settings
screen to off. (P.296)
●
Apple CarPlay is an application
developed by Apple Inc. Its func-
tions and services may be termi-
nated or changed without notice
depending on the connected
device’s operation system, hard-
ware and software, or due to
changes in Apple CarPlay specifi-
cations.
●
In some regions, speed limit infor-
mation is displayed on the route
guidance screen of the iOS 11 or
later map application. The dis-
played information is based on the
information in the map application,
so it may differ from the speed
limit information displayed on the
multi-information display.
●
Use of the Apple CarPlay logo
means that a vehicle user inter-
face meets Apple performance
standards. Apple is not responsi-
ble for the operation of this vehicle
or its compliance with safety and
regulatory standards. Please note
that the use of this product with
iPhone or iPod may affect wire-
less performance.
●
Apple, iPad, iPhone, iPod, and
iPod touch are trademarks of
Apple Inc., registered in the U.S.
and other countries. Apple Car-
Play is a trademark of Apple Inc.
If you are experiencing difficulties with Apple CarPlay, check the fol-
lowing table.
WARNING
Do not connect iPhone or operate
the controls while driving.
NOTICE
●
Do not leave your iPhone in the
vehicle. In particular, high tem-
peratures inside the vehicle
may damage the iPhone.
●
Do not push down on or apply
unnecessary pressure to the
iPhone while it is connected as
this may damage the iPhone or
its terminal.
●
Do not insert foreign objects into
the port as this may damage the
iPhone or its terminal.
Troubleshooting
-------------------------------------------------------------------------------------------------------------------------------------------------------------
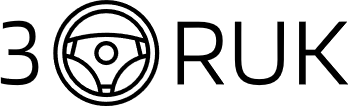
Нет комментариевНе стесняйтесь поделиться с нами вашим ценным мнением.
Текст