KIA Borrego (2017 year). Manual — part 17

Audio system
Bluetooth® Wireless Technology
(Type-1)
When No Devices have been Paired
• Device : Name of device as shown
SSP supported device :
when searching from your
➃ After a few moments, a screen is dis-
Bluetooth® Wireless Technology
played 6 digits passkey.
device
Check the passkey on your
• Passkey : Passkey used to pair the
Bluetooth® Wireless Technology
➀ Press the [PHONE] button or the
device
device and confirm.
[CALL] button on the steering
wheel controls. The following
➄ Once pairing is complete, the fol-
➂ From your Bluetooth® Wireless
screen is displayed.
lowing screen is displayed.
Technology device
(i.e. Mobile
➁ Press the [OK] button to enter the
Phone), search and select your
Pair Phone screen.
car audio system.
Some phones (i.e., iPhone®, Android
and Blackberry phones) may offer an
❈ SSP : Secure Simple Pairing
option to allow acceptance of all future
Bluetooth® connection requests by
Non SSP supported device :
default. Visit http://www.kia.com/#/blue-
➃ After a few moments, a screen is
tooth for additional information on pair-
displayed where the passkey is
ing your Bluetooth®-enabled mobile
entered.
phone, and to view a phone compatibil-
Enter the passkey “0000” to pair
ity list.
your Bluetooth® Wireless Technology
device with the car audio system.
5 41
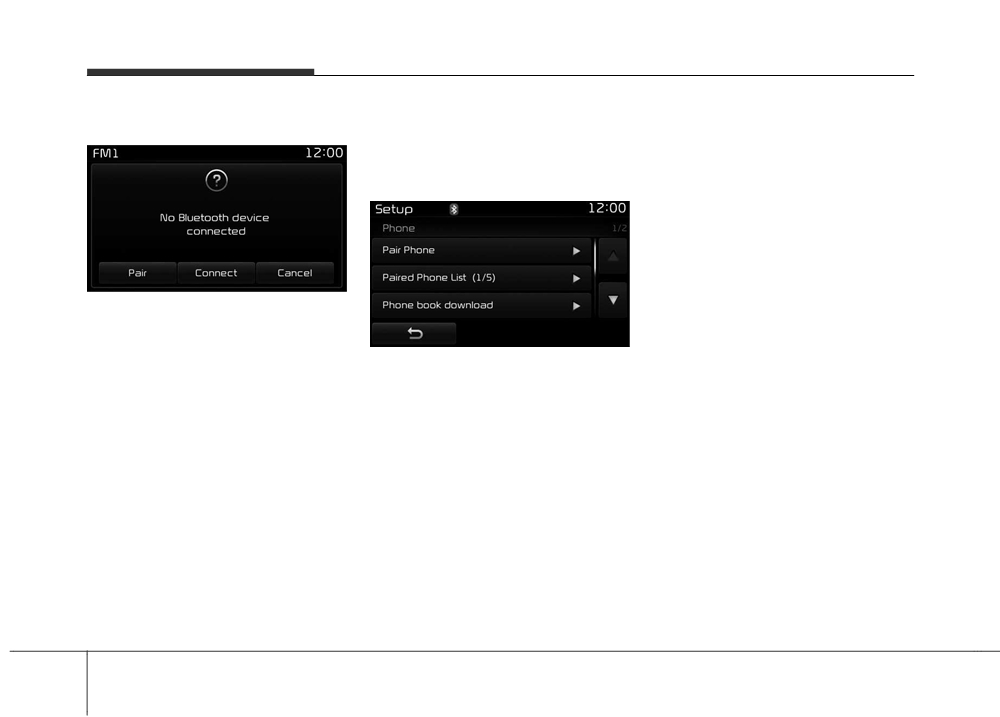
Audio system
✽ NOTICE
Pairing through [PHONE] Setup
✽ NOTICE
Press the [SETUP] button Select
•
The waiting period during phone
[Phone]
pairing will last for one minute.
The pairing process will fail if the
device is not paired within the
given time. If the pairing process
fails, you must start the process
from the beginning.
•
Generally,
most Bluetooth®
Wireless Technology devices will
automatically connect once pair-
If Bluetooth® Wireless Technology
ing is complete. However, some
devices are paired but none are cur-
devices may require a separate
rently connected, pressing the
verification process to connect.
[PHONE] button or the [CALL] but-
Pair Phone
Check to see whether Bluetooth®
ton on the steering wheel controls
The following steps are the same as
Wireless Technology has been
displays the following screen. Press
those described in the section “When
properly connected within your
the
[Pair] button to pair a new
No Devices have been Paired” on the
mobile phone.
device or press the [Connect] to con-
previous page.
•
List of paired Bluetooth® Wireless
nect a previously paired device.
Technology devices can be viewed
at [SETUP] [Phone] [Paired
Phone List].
5 42

Audio system
Paired Phone List
✽ NOTICE
Press the [SETUP] button Select
• When deleting the currently con-
[Phone] Select [Paired Phone List]
nected device, the device will auto-
matically be disconnected to pro-
• Connected Phone : Device that is
currently connected.
ceed with the deleting process.
• If a paired Bluetooth® Wireless
• Paired Phone
: Device that is
Technology device is deleted, the
paired but not connected.
device’s call history and phone
book data will also be deleted.
Disconnecting a Device
• To re-use a deleted device, you
From the paired phone list, select the
must pair the device again.
currently connected device and
press the [Disconnect](2) button.
Deleting a Device
From the paired phone list, select the
device you want to delete and press
Connecting a Device
the [Delete](3) button.
From the paired phone list, select the
device you want to connect and
press the [Connect](1) button.
5 43

Audio system
Changing Priority
Phone Menu Screen
✽ NOTICE
It is possible to pair up to five
•
If you press the [Call History] but-
Bluetooth® Wireless Technology
ton but there is no call history
devices with the car audio system.
data, a prompt is displayed which
The “Change Priority” feature is used
asks whether to download call his-
to set the connection priority of
tory data.
paired phones. However, the most
•
If you press the [Phone book] but-
recently connected phone will always
ton but there is no phone book
be set as the highest priority.
data, a prompt is displayed which
asks whether to download phone
From the paired phone list, select
Phone Menus
book data.
the phone you want to switch to the
•
This feature may not be supported
highest priority, then press the
With a Bluetooth® Wireless
in some mobile phones. For more
[Change priority](4) button. The
Technology device connected, press
information on download support,
selected device will be changed to
the [PHONE] button to display the
refer to your mobile phone user’s
the highest priority.
Phone menu screen.
manual.
When a device is currently connect-
• Dial Number
: Displays the dial
screen where numbers can be
ed, even if you change the priority to
dialed to make calls.
a different device, the currently con-
nected phone will always be set as
• Call History : Displays the call his-
tory list screen.
the highest priority.
• Phone book : Displays the Phone
book list screen.
• Setup : Displays Phone related set-
tings.
5 44

Audio system
✽ NOTICE
•
When an incoming call pop-up is
displayed, most Audio and SETUP
mode features are disabled. Only
the call volume will operate.
•
The telephone number may not be
properly displayed in some mobile
phones.
•
When a call is answered with the
Calling by Dialing a Number
Answering a Call
mobile phone, the call mode will
• Dial Pad
: Used to enter phone
Answering a call with a Bluetooth®
automatically revert to Private
number.
mode.
Wireless Technology device connect-
• Call
: If a number has been
ed will display the following screen.
entered, calls the number If no
• Caller : Displays the other party’s
number has been entered, switch-
name when the incoming caller is
es to call history screen.
saved within your phone book.
• End : Deletes the entered phone
• Incoming Number : Displays the
number.
incoming number.
• Delete : Deletes entered numbers
• Accept : Accepts the incoming call.
one digit at a time.
• Reject : Rejects the incoming call.
5 45

Audio system
✽ NOTICE
•
The call history list will display up
to
50 outgoing, incoming, and
missed calls.
•
Upon downloading call histories,
previously saved histories are
deleted.
•
Incoming calls with hidden caller
IDs will not be saved in the call
During a Handsfree Call
Call History
history list.
• Caller : Displays the other party’s
A list of incoming, outgoing and
•
Previously saved phone book
name if the incoming caller is
entries are stored even if a device
missed calls is displayed.
saved within your phone book.
is disconnected and re-connected.
Press the
[Download] button to
• Incoming Number : Displays the
•
The download feature may not be
download the call history.
incoming number.
supported in some mobile phones.
• Call History :
Check to see that the Bluetooth®
• Call time : Displays the call time.
- Displays recent calls (call history).
Wireless Technology device sup-
• End : Ends call.
ports the download feature.
- Connects call upon selection.
• Private : Converts to Private mode.
• Download : Download Recent Call
• Out Vol. : Sets call volume as heard
History.
by the other party.
• Mute : Turns Mic Mute On/Off.
✽ NOTICE
If the mic is muted, the other party
will not be able to hear your voice.
5 46

Audio system
✽ NOTICE
•
Up to 1,000 phone book entries
can be copied into car phone book.
•
Upon downloading phone book
data, previously saved phone book
data will be deleted.
•
Downloading is not possible if the
phone book download feature is
turned off within the Bluetooth®
Phone Book
Wireless Technology device. Also,
The list of saved phone book entries
some devices may require device
authorization upon attempting to
is displayed. Press the [Download]
download. If downloading cannot
button to download the call history.
be normally conducted, check the
• Contact List :
Bluetooth® Wireless Technology
- Displays downloaded phone
device setting or the screen state.
book entries.
•
Caller ID information will not be
- Connects call upon selection.
displayed for unsaved callers.
• Download : Download phone book
•
The download feature may not be
entries.
supported in some mobile phones.
Check to see that the Bluetooth®
Wireless Technology device sup-
ports the download feature.
5 47

Audio system
Bluetooth® Wireless Technology
(Type-2)
When No Devices have been Paired
• Vehicle Name : Name of device as
SSP supported device :
shown when searching from your
➃ After a few moments, a screen is dis-
Bluetooth® Wireless Technology
played 6 digits passkey.
device
Check the passkey on your
• Passkey : Passkey used to pair the
Bluetooth® Wireless Technology
➀ Press the [PHONE] button or the
device
device and confirm.
[CALL] button on the steering
wheel controls. The following
➄ Once pairing is complete, the fol-
➂ From your Bluetooth® Wireless
screen is displayed.
lowing screen is displayed.
Technology device
(i.e. Mobile
➁ Press the [OK] button to enter the
Phone), search and select your
Pair Phone screen.
car audio system.
Some phones (i.e., iPhone®, Android
and Blackberry phones) may offer an
❈ SSP : Secure Simple Pairing
option to allow acceptance of all future
Non SSP supported device :
Bluetooth® connection requests by
➃ After a few moments, a screen is
default. Visit http://www.kia.com/#/blue-
displayed where the passkey is
tooth for additional information on pair-
entered.
ing your Bluetooth®-enabled mobile
Enter the passkey “0000” to pair
phone, and to view a phone compatibil-
your Bluetooth® Wireless Technology
ity list.
device with the car audio system.
5 48

Audio system
✽ NOTICE
Pairing through [PHONE] Setup
✽ NOTICE
Press the [SETUP] button Select
•
The waiting period during phone
[Phone]
pairing will last for one minute.
The pairing process will fail if the
device is not paired within the
given time. If the pairing process
fails, you must start the process
from the beginning.
•
Generally,
most Bluetooth®
Wireless Technology devices will
automatically connect once pair-
If Bluetooth® Wireless Technology
ing is complete. However, some
devices are paired but none are cur-
devices may require a separate
rently connected, pressing the
verification process to connect.
[PHONE] button or the [CALL] but-
Pair Phone
Check to see whether Bluetooth®
ton on the steering wheel controls
The following steps are the same as
Wireless Technology has been
displays the following screen. Press
those described in the section “When
properly connected within your
the
[Pair] button to pair a new
No Devices have been Paired” on the
mobile phone.
device or press the [Connect] to con-
previous page.
•
List of paired Bluetooth® Wireless
nect a previously paired device.
Technology devices can be viewed
at [SETUP] [Phone] [Paired
Phone List].
5 49

Audio system
Paired Phone List
✽ NOTICE
Press the [SETUP] button Select
• When deleting the currently con-
[Phone] Select [Paired Phone List]
nected device, the device will auto-
matically be disconnected to pro-
• Connected Phone : Device that is
currently connected.
ceed with the deleting process.
• If a paired Bluetooth® Wireless
• Paired Phone
: Device that is
Technology device is deleted, the
paired but not connected.
device’s call history and contacts
data will also be deleted.
Disconnecting a Device
• To re-use a deleted device, you
From the paired phone list, select the
must pair the device again.
currently connected device and
press the [Disconnect](2) button.
Deleting a Device
From the paired phone list, select the
device you want to delete and press
Connecting a Device
the [Delete](3) button.
From the paired phone list, select the
device you want to connect and
press the [Connect](1) button.
5 50

Audio system
Changing Priority
Phone Menu Screen
✽ NOTICE
It is possible to pair up to five
•
If you press the [Call History] but-
Bluetooth® Wireless Technology
ton but there is no call history
devices with the car audio system.
data, a prompt is displayed which
The “Change Priority” feature is used
asks whether to download call his-
to set the connection priority of
tory data.
paired phones. However, the most
•
If you press the [Contacts] button
recently connected phone will always
but there is no contacts data
be set as the highest priority.
stored, a prompt is displayed
which asks whether to download
From the paired phone list, select
Phone Menus
contacts data.
the phone you want to switch to the
•
This feature may not be supported
highest priority, then press the
With a Bluetooth® Wireless Technology
in some mobile phones. For more
[Change priority](4) button. The
device connected, press the
information on download support,
selected device will be changed to
[PHONE] button to display the
refer to your mobile phone user’s
the highest priority.
Phone menu screen.
manual.
When a device is currently connect-
• Dial Number
: Displays the dial
screen where numbers can be
ed, even if you change the priority to
dialed to make calls.
a different device, the currently con-
nected phone will always be set as
• Call History : Displays the call his-
the highest priority.
tory list screen.
• Contacts : Displays the Contacts
list screen.
• Setup : Displays Phone related set-
tings.
5 51

Audio system
✽ NOTICE
•
When an incoming call pop-up is
displayed, most Audio and SETUP
mode features are disabled. Only
the call volume will operate.
•
The telephone number may not be
properly displayed in some mobile
phones.
•
When a call is answered with the
Calling by Dialing a Number
Answering a Call
mobile phone, the call mode will
• Dial Pad
: Used to enter phone
Answering a call with a Bluetooth®
automatically revert to Private
number.
Wireless Technology device connect-
mode.
• Call
: If a number has been
ed will display the following screen.
entered, calls the number If no
• Caller : Displays the other party’s
number has been entered, switch-
name when the incoming caller is
es to call history screen.
saved within your contacts.
• End : Deletes the entered phone
• Incoming Number : Displays the
number.
incoming number.
• Delete : Deletes entered numbers
• Accept : Accepts the incoming call.
one digit at a time.
• Reject : Rejects the incoming call.
5 52

Audio system
During a Handsfree Call
Call History
Contacts
• Caller : Displays the other party’s
A list of incoming, outgoing and
The list of saved phone book entries
name if the incoming caller is
missed calls is displayed.
is displayed. Press the [Download]
saved within your contacts.
button to download the call history.
Press the
[Download] button to
• Incoming Number : Displays the
download the call history.
• Contacts List :
incoming number.
• Call History :
- Displays downloaded contacts
• Call time : Displays the call time.
entries.
- Displays recent calls (call histo-
• End : Ends call.
ry).
- Connects call upon selection.
• Private : Converts to Private mode.
- Connects call upon selection.
• Download
: Download contacts
• Out Vol. : Sets call volume as heard
entries.
• Download : Download Recent Call
by the other party.
History.
• Mute : Turns Mic Mute On/Off.
✽ NOTICE
If the mic is muted, the other party
will not be able to hear your voice.
5 53
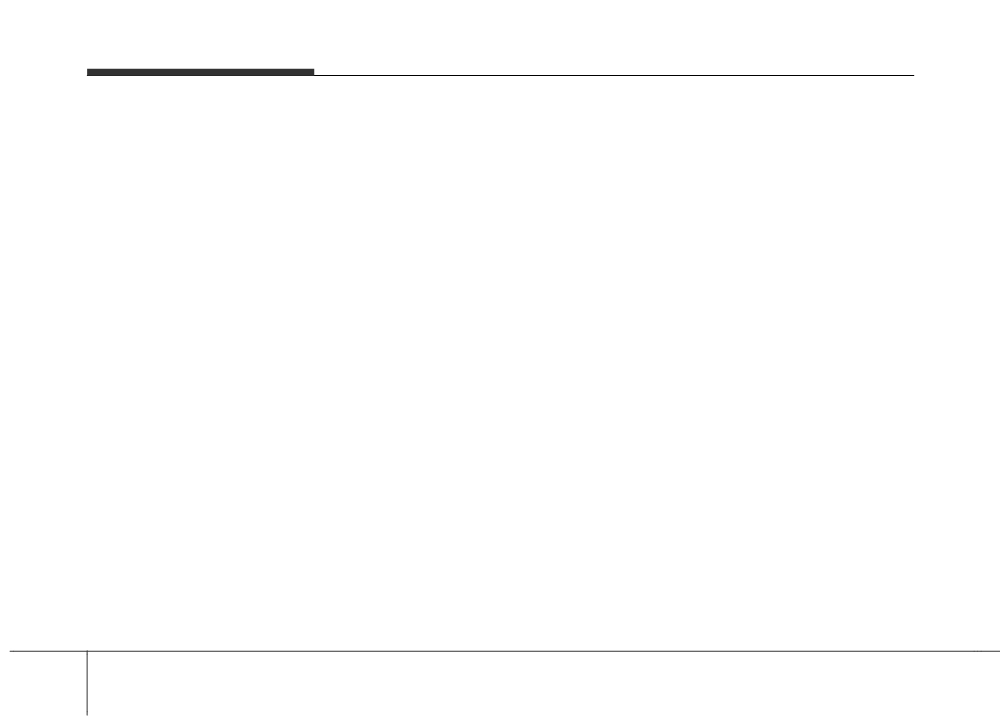
Audio system
✽ NOTICE
•
Up to 1,000 contacts entries can be
copied into car contacts.
•
Upon downloading contacts data,
previously saved contacts data will
be deleted.
•
Downloading is not possible if the
contacts download feature is
turned off within the Bluetooth®
Wireless Technology device. Also,
some devices may require device
authorization upon attempting to
download. If downloading cannot
be normally conducted, check the
Bluetooth® Wireless Technology
device setting or the screen state.
•
Caller ID information will not be
displayed for unsaved callers.
•
The download feature may not be
supported in some mobile phones.
Check to see that the Bluetooth®
Wireless Technology device sup-
ports the download feature.
5 54

Audio system
Voice Recognition Mode
If voice recognition is in
[Normal
✽ NOTICE
(if equipped)
Mode], then the system will say
Phonebook List Best Practice
“Please say a command. Ding~”
1) Do not store single-name entries
• If voice recognition is in
[Expert
(e.g.,
“Bob”,
“Mom”,
“Kim”,
Using Voice Recognition
Mode], then the system will only
etc.). Instead, always use full
say a “Ding~”
names (including first and last
• To change the Normal Mode/
names) for phonebook (e.g., use
“Jacob Stevenson” instead of
Expert Mode setting, go to
“Dad”).
[SETUP] [System]
[Voice
2) Do not use abbreviations (i.e., use
Recognition System].
“Lieutenant” instead of “Lt.” or
For proper recognition, say the com-
“Sergeant” instead of “Sgt.”).
mand after the voice instruction and
3) Do not use acronyms (i.e., use
beep tone.
“County Finance Department”
instead of “CFD”).
4) Do not use special characters
(e.g., “@”, “hyphen -”, “asterisk
*”, ampersand &”).
5) If a name is not recognized from
the phonebook, change it to a
more descriptive name (e.g., use
“Grandpa Joseph” instead of “Pa
Joe”).
Starting Voice Recognition
Shortly press the
button on the
steering wheel controls Say a com-
mand.
5 55

Audio system
Skipping Prompt Messages
Ending Voice Recognition
✽ NOTICE
While prompt message is being stat-
While Voice Recognition is operating
Voice Recognition and Phonebook
ed Shortly press the
button on
Press and hold the
button on
Tips
the steering wheel controls.
the steering wheel controls.
The Kia Voice Recognition System
The prompt message is immediately
•
While using voice commands,
may have difficulty understanding
some accents or uncommon names.
ended and the beep tone will sound.
pressing some steering wheel con-
trols or some different buttons will
When using Voice Recognition to
After the “Ding”, say the voice com-
place a call, speak in a moderate
mand.
end voice command.
tone, with clear pronunciation.
•
When the system is waiting for a
To maximize the use of Voice
voice command, say “cancel” or
Re-starting Voice Recognition
Recognition, consider these guide-
“end” to end voice command.
lines when storing contacts:
While system waits for a command
•
When the system is waiting for a
• Do not store single-name entries
Shortly press the
button on the
voice command, press and hold
(e.g., “Bob”, “Mom”, etc.). Instead,
steering wheel controls.
the
button on the steering
always use full names (including
The command wait state is immedi-
wheel controls to end voice com-
first and last names) for these con-
ately ended and the beep tone will
mand.
tacts.
sound. After the “Ding”, say the voice
• Do not use special characters (e.g.,
command.
'@', '-', '*', '&', etc.).
• Do not use abbreviations (i.e., use
"Lieutenant" instead of "Lt.") or
acronyms
(i.e.,
use "County
Finance Department" instead of
"C. F. D."; Be sure to say the name
exactly as it is entered in the con-
tacts list
5 56
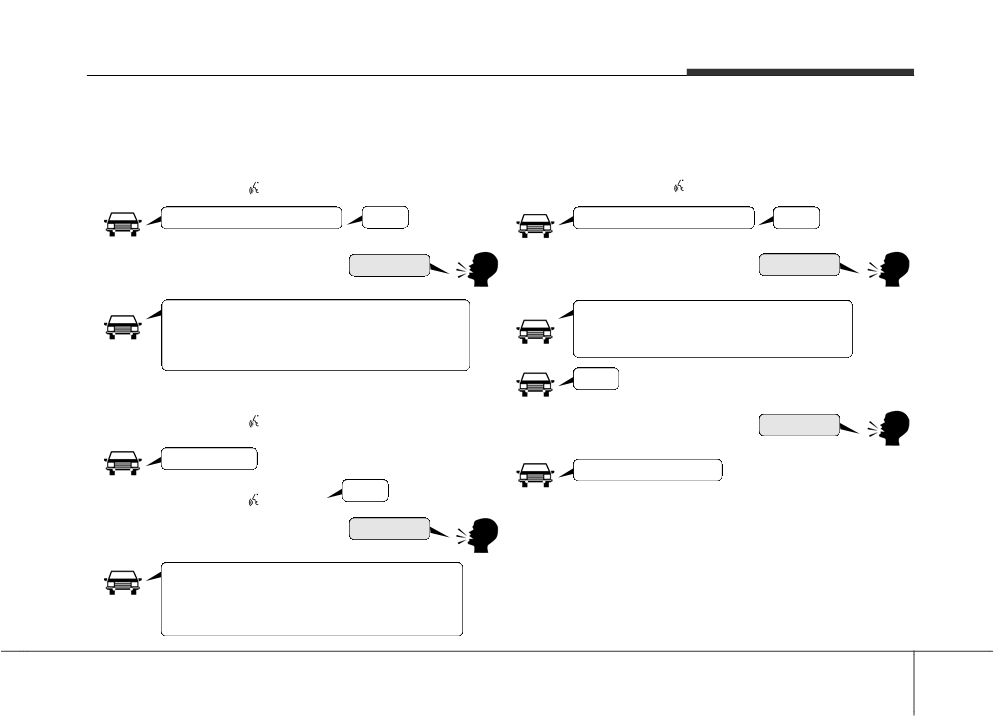
Audio system
llustration on Using Voice Recognition
Starting Voice Recognition
Ending Voice Recognition
Shortly pressing the
button :
Shortly pressing the
button :
Please say a command
Ding~
Please say a command
Ding~
More Help
Phone book
More Help.
Phone book.
You can say Radio, FM, AM, Media, CD, USB, AUX,
Please say the name of the phone book you
My Music, iPod®, Bluetooth® Audio, Phone, Call
want to call.
History or Phone book. Please say a command.
Ding~
Skipping Voice Recognition
Shortly pressing the
button :
Cancel
Please say a...
Di-Ding~(Cancel Sound)
Ding~
Shortly pressing the
button :
More Help
More Help.
You can say Radio, FM, AM, Media, CD, USB, AUX,
My Music, iPod®, Bluetooth® Audio, Phone, Call
History or Phone book. Please say a command.
5 57
Большое спасибо!
Ваше мнение очень важно для нас.
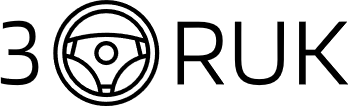
Нет комментариевНе стесняйтесь поделиться с нами вашим ценным мнением.
Текст