Ford Transit Connect (2016 year). Manual — part 94
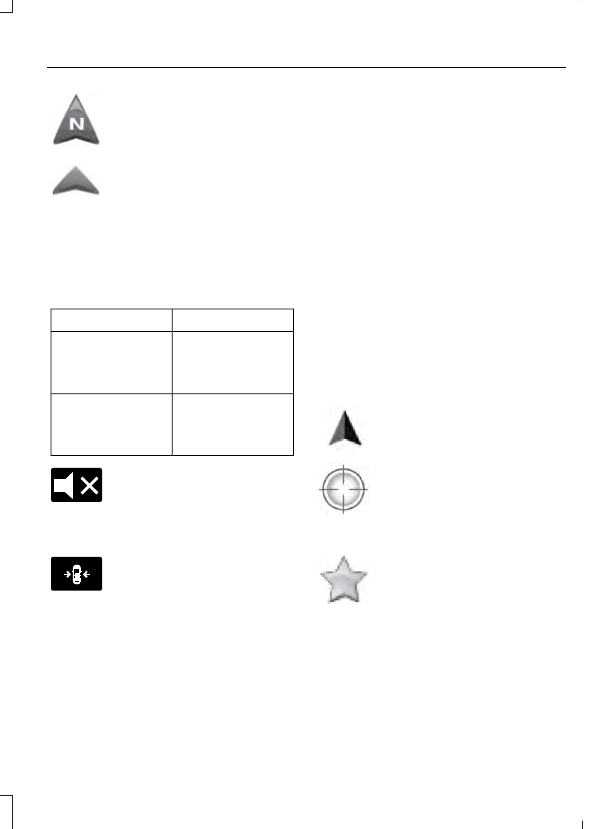
E142643
North up (2D map) always
shows the northern direction to
be upward on the screen.
E142644
3D map mode provides an
elevated perspective of the map.
This viewing angle can be
adjusted and the map can be
rotated 180 degrees by touching
the map twice, and then dragging your
finger along the shaded bar with arrows at
the bottom of the map.
You can also select the following
options:
Description
Menu Items
Switches between
full map, street list
and exit view in
route guidance.
View
Displays a pop-up
box that allows
direct access to
navigation settings.
Menu
E174017
Press the speaker button on the
map to mute route guidance.
When the light on the button
illuminates, the feature is on. The speaker
button appears on the map only when
route guidance is active.
E146188
Re-center the map by pressing
this icon whenever you scroll the
map away from your vehicle’s
current location.
Auto Zoom
Press the green bar to access map mode,
then select the + or - zoom button to bring
up the zoom level and Auto buttons on the
touchscreen. When you press Auto, Auto
Zoom turns on and Auto displays in the
bottom left corner of the screen in the map
scale. The map zoom level then
synchronizes with vehicle speed. The
slower your vehicle is traveling, the farther
the map zooms in; the faster your vehicle
is traveling, the farther the map zooms out.
To switch off the feature, just press the +
or - button again.
In 3D mode, rotate the map view by
swiping your finger across the shaded bar
with the arrows.
The ETA box under the zoom buttons
appears when a route is active and
displays the distance and time to your
destination. If the button is pressed, a pop
up appears with the destination listed (and
waypoint if applicable) along with mileage
and time to destination. You may also
select to have either the estimated time
to reach your destination or your estimated
arrival time.
Map Icons
E142646
Vehicle mark shows the current
location of your vehicle. It stays
in the center of the map display,
except when in scroll mode.
E142647
Scroll cursor allows you to
scroll the map; the fixed icon is
in the center of the screen. The
map position closest to the
cursor is in a window on the top
center part of the screen.
E142648
Address book entry default
icon(s) indicates the location
on the map of an address book
entry. This is the default symbol
shown after the entry has been
stored to the Address Book by any method
other than the map. You can select from
any of the 22 icons available. You can use
each icon more than once.

E142649
Home indicates the location on
the map currently stored as the
home position. You can only
save one address from the
Address Book as your Home
entry. You cannot change this icon.
E142650
POI (Point Of Interest) icons
indicate locations of any point
of interest categories you choose
to display on the map. You can
choose to display three point of
interest categories on the map at one time.
E142651
Starting point indicates the
starting point of a planned route.
E142652
Waypoint indicates the location
of a waypoint on the map. The
number inside the circle is
different for each waypoint and
represents the position of the
waypoint in the route list.
E142653
Destination symbol indicates
the ending point of a planned
route.
E142654
Next maneuver point indicates
the location of the next turn on
the planned route.
E142655
No GPS symbol indicates that
insufficient GPS satellite signals
are available for accurate map
positioning. This icon may
display under normal operation
in an area with poor GPS access.
Quick-touch Buttons
When in map mode, touch anywhere on
the map display to access the following
options:
Action and Description
Menu Item
Touch this button to select a scrolled location on the map as
your destination. You may scroll the map by pressing your index
finger on the map display. When you reach the desired location,
simply let go and then touch this button.
Set as Dest
Touch this button to set the current location as a waypoint.
Set as Waypoint
Touch this button to save the current location to your favorites.
Save to Favorites
Touch this button to select icons to display on the map. You
can select up to three icons to display on the map at the same
time. You can switch these features:
POI Icons
Off
On
When on an active route, select any of the following options:
View / Edit Route
View Route
Edit Destination/Waypoints
Edit Turn List
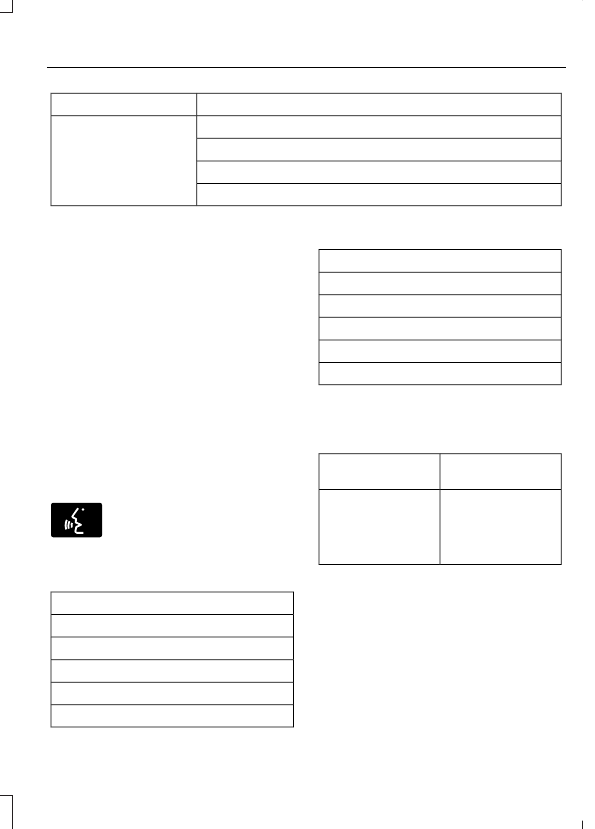
Action and Description
Menu Item
Detour
Edit Route Preferences
Edit Traffic Preferences
Cancel Route
HERE is the digital map provider for the
navigation application. If you find map data
errors, you may report them directly to
HERE by going to
www.here.com/mapcreator. HERE
evaluates all reported map errors and
responds with the result of their
investigation by e-mail.
Navigation Map Updates
Annual navigation map updates are
available for purchase through your
dealership, by calling 1-866-462-8837 (in
Mexico, call 01-800-557-5539) or going
to www.navigation.com/sync. You need
to specify the make and model of your
vehicle to determine if there is an update
available.
Navigation Voice Commands
E142599
When in navigation mode, press
the voice button on the steering
wheel controls.
After the tone, say any of the following
or a similar command:
Voice command
Destination
Zoom Out
Zoom In
Where Am I
Help
The following commands can only be
used when a navigation route is active:
Voice command
Detour
Cancel Route
Show Route
Repeat Instruction
Turn List
One-shot Destination Street Address
To set a destination with voice
commands, you can say:
Action and Descrip-
tion
Voice Command
The system asks
you to say the full
address. The
system displays an
example on-screen.
Find an Address
You can then speak the address naturally,
such as "One two three four Main Street,
Anytown".
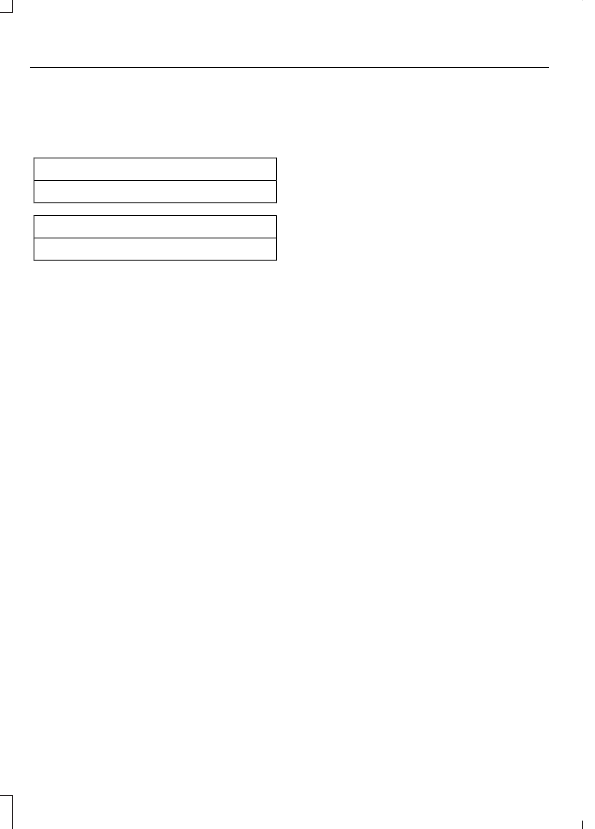
For a complete listing of the accessories
that are available for your vehicle, please
contact your authorized dealer or visit the
online store web site:
Web Address (United States)
www.Accessories.Ford.com
Web Address (Canada)
www.Accessories.Ford.ca
Ford Accessories are available for your
vehicle through an authorized Ford dealer.
Ford Motor Company will repair or replace
any properly authorized dealer-installed
Ford Original Accessory found to be
defective in factory-supplied materials or
workmanship during the warranty period,
as well as any component damaged by the
defective accessories.
Ford Motor Company warrants your
accessory through the warranty that
provides the greatest benefit:
•
24 months, unlimited mileage.
•
The remainder of your new vehicle
limited warranty.
Contact an authorized dealer for details
and a copy of the warranty.
Exterior Style
•
Graphics.
•
Hitch and towing accessories.
•
Keyless entry.
•
Side window deflectors.
•
Splash guards.
•
Wheels.
Interior Style
•
All-weather floor mats.
•
Cargo area protectors.
•
Cargo organizers.
•
Carpeted floor mats.
•
Interior light kit.
•
Premium carpeted floor mats.
•
Rear seat entertainment*.
Lifestyle
•
Ash cup and smokers packages.
•
Roof racks and carriers*.
Peace of Mind
•
Auto-dimming interior mirror.
•
Back-up alarm*.
•
Bumper-mounted parking sensor*.
•
Locking fuel plug.
•
Remote start.
•
Vehicle security systems.
•
Wheel locks.
*Ford Licensed Accessory. The accessory
manufacturer designs, develops and
therefore warrants Ford Licensed
Accessories, and does not design or test
these accessories to Ford Motor Company
engineering requirements. Contact an
authorized Ford dealer for the
manufacturer's limited warranty details,
and request a copy of the Ford Licensed
Accessories product limited warranty from
the accessory manufacturer.
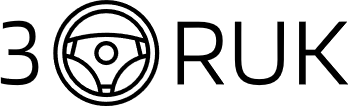
Нет комментариевНе стесняйтесь поделиться с нами вашим ценным мнением.
Текст