Ford Ranger (2022 year). Manual in english — page 24
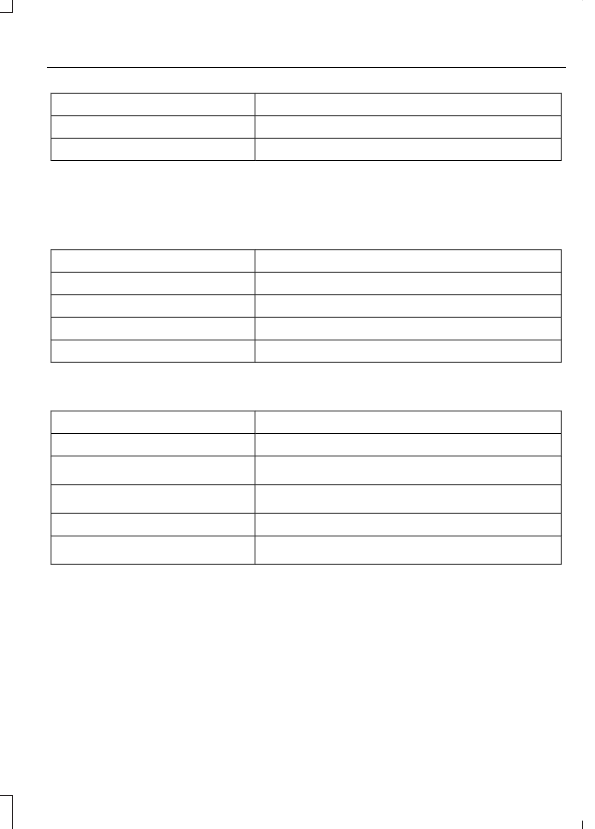
Description
Voice Command
Go to the next page.
Next Page
Go to the previous page.
Previous Page
1
Add the name of the feature to the command.
Entertainment
Audio Source
Description
Voice Command
Use the radio.
Radio
Use the CD player.
CD Player
Use a
Bluetooth®
device.
Bluetooth Stereo
Use a USB or media player.
USB
Radio
Description
Voice Command
Listen to AM radio.
AM
Tune to a specific AM frequency.
1
AM ___
Listen to SiriusXM radio.
2
Sirius Channel ___
Listen to FM radio.
FM
Tune to a specific FM frequency.
1
FM ___
1
Add the radio frequency to two decimal places to the command.
2
You can say the Sirius channel name or number such as "Sirius Channel 16" or "Sirius
The Pulse".
375
SYNC™ 3
(If Equipped)
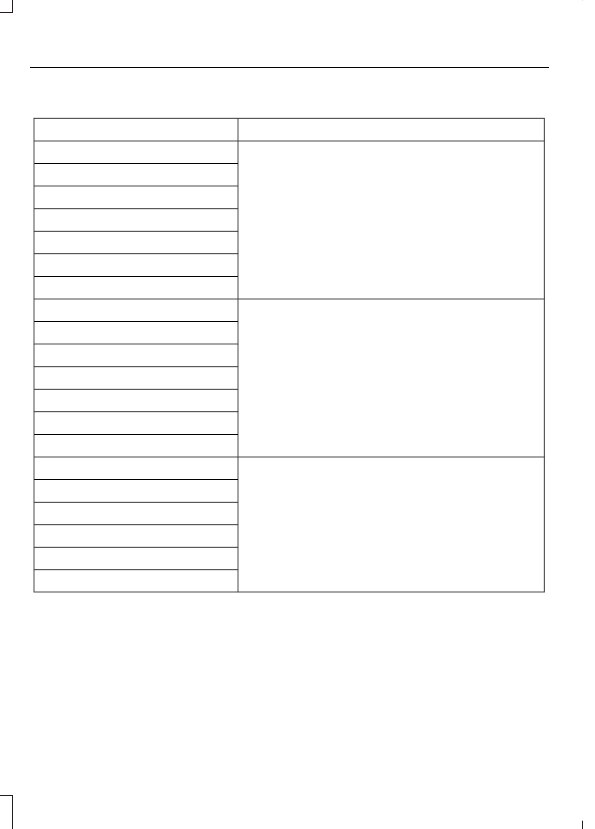
USB and Media Player
Description
Voice Command
Play your music by category.
1
Play Album ___
Play Artist ___
Play Genre ___
Play Playlist ___
Play Song ___
Play Audiobook ___
Play Podcast ___
Browse music on a USB device.
Browse All Albums
Browse All Artists
Browse All Audiobooks
Browse All Genres
Browse All Playlists
Browse All Podcasts
Browse All Songs
Browse your music by category on a USB device.
1
Browse Album ___
Browse Artist ___
Browse Audiobook ___
Browse Genre ___
Browse Playlist ___
Browse Podcast ___
1
Add an album name, artist name, audiobook name, genre name, playlist name, podcast
name or track name to the command. Say the name exactly as it appears on your device.
Climate
(If Equipped)
You can control the temperature of the
vehicle using voice commands.
___ is a dynamic listing, meaning that for
climate voice commands it can be the
desired degrees for the temperature
setting.
376
SYNC™ 3
(If Equipped)
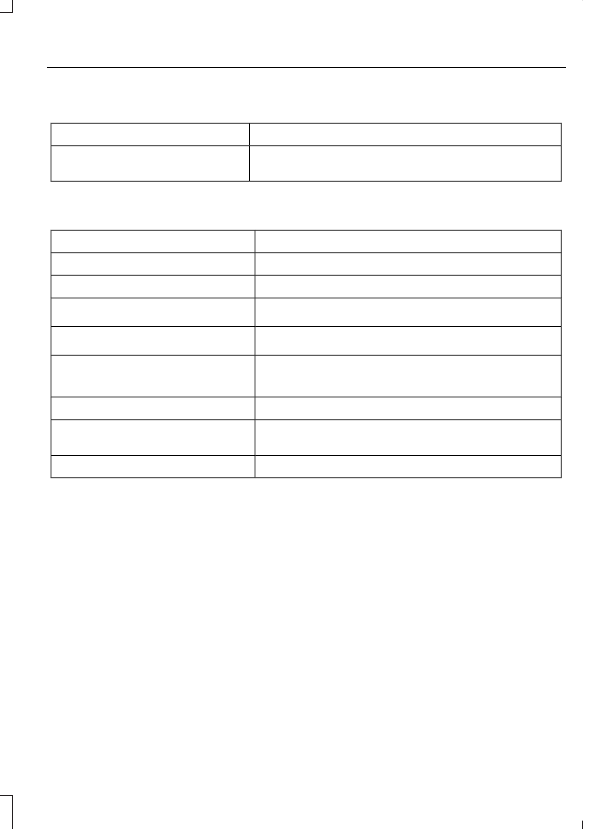
To adjust the temperature, say:
Description
Voice command
Adjust the temperature between 60–85°F
(15.5–29.5°C).
Set Temperature ___
Phone
Description
Voice Command
Pair a cell phone or
Bluetooth®
-enabled device.
Pair Phone
Redial the last number that you dialed.
Redial
Dial a number.
1
Dial ___
Call a specific contact from your phonebook.
2
Call ___
Call a specific contact from your phonebook at a
specific location.
3
Call ___ ___
Listen to a text message.
Listen to Message
Listen to a specific text message from a list of text
messages.
Listen to Message ___
Reply to the last text message.
Reply to Message
1
Add the number you want to dial to the command.
2
Add a contact name from your phonebook to the command. Say the first and last name
of your contact exactly as it appears on your device.
3
Add a contact name and location from your phonebook to the command. Say the first
and last name of your contact exactly as it appears on your device.
377
SYNC™ 3
(If Equipped)
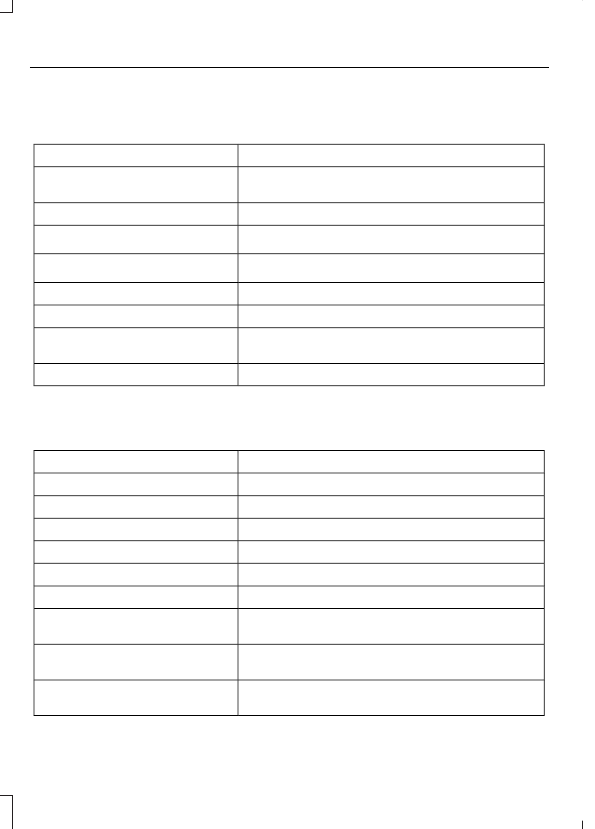
Navigation
(If Equipped)
Setting a Destination
Description
Voice Command
Enter a destination address. When prompted,
provide the house number, the street and city.
Find an Address
Search for a point of interest by name or by category.
Find a Place
Search for a nearby point of interest by category.
1
Find the Next ___
Search for a point of interest category.
1
Find a POI Category
Set your saved home address as your destination.
Drive Home
Set your saved place of work as your destination.
Drive to Work
Display and select from a list of previous destina-
tions.
Show Previous Destinations
Display and select from a list of favorite destinations.
Show Favorites
1
Add a point of interest category or the name of a major brand or chain to the command.
Route Guidance
Description
Voice Command
Cancel the current route.
Cancel Route
Select an alternate route.
Detour
Repeat the last guidance prompt.
Repeat Instruction
Display an overview of the route.
Show Route
Display a list of traffic events on your route.
Show Traffic
Display the map on the touchscreen.
Show Map
Display a two-dimensional map with north toward
the top of the touchscreen.
North Up
Display a two-dimensional map with the direction
you are traveling toward the top of the touchscreen.
Heading Up
Display a three-dimensional map with the direction
you are traveling toward the front.
Show 3D
378
SYNC™ 3
(If Equipped)
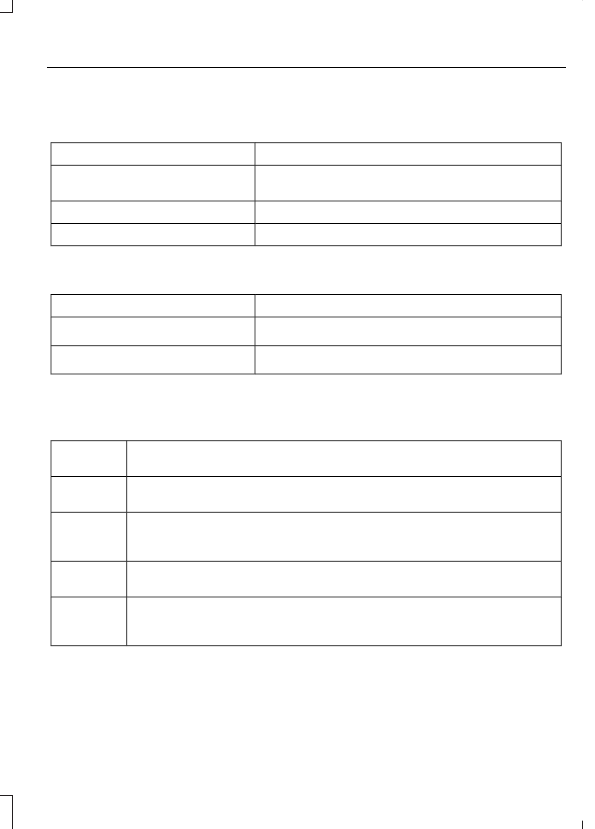
Apps
General
Description
Voice Command
Start an app. The system prompts you for the app
name.
Mobile Applications
Get a list of apps running on your device.
List Applications
Search and connect to apps running on your device.
Find Applications
Active App
Description
Voice Command
Get a list of voice commands for a specific app.
1
___ Help
Close an app.
1
Exit ___
1
Add an app name to the command.
SiriusXM Traffic and Travel Link
(If Equipped)
Description
Voice
command
Displays a list of traffic incidents.
Show
Traffic
Displays the current weather map.
Show
Weather
Map
Displays a list of fuel prices.
Show Fuel
Prices
Displays the 5 day weather forecast.
Show 5
Day Fore-
cast
379
SYNC™ 3
(If Equipped)
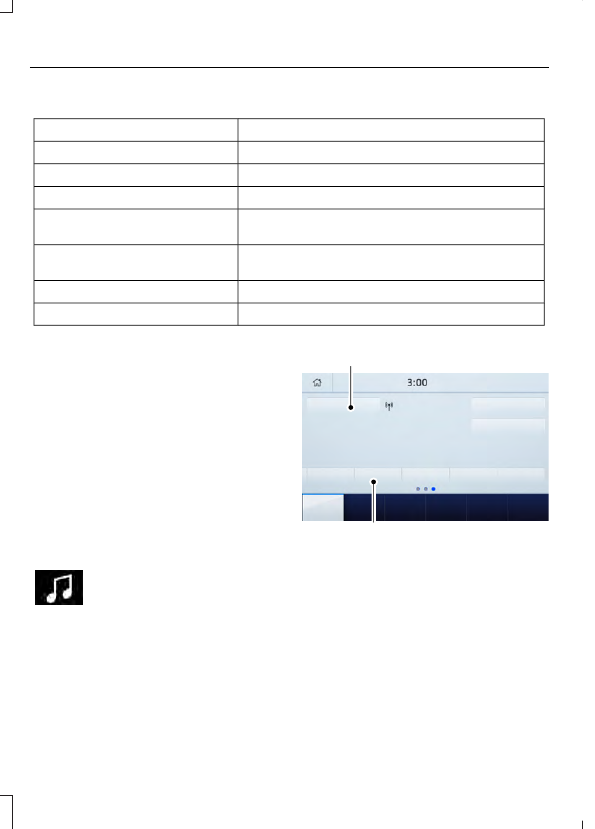
Voice Settings
Description
Voice Command
Go to the voice settings menu.
Voice Settings
Switch long voice prompts on.
Interaction Mode Novice
Switch short voice prompts on.
Interaction Mode Advanced
Switch call confirmation on. The system prompts
you to confirm before making a call.
Phone Confirmation On
Switch call confirmation off. The system does not
prompt you to confirm before making a call.
Phone Confirmation Off
Switch the display of voice commands on.
Voice Command Lists On
Switch the display of voice commands off.
Voice Command Lists Off
Automatic Blower Motor Speed
Reduction
If necessary, the system decreases the
blower motor speed when you are using
voice commands to reduce the amount of
background noise in your vehicle. It returns
to normal when you are done.
Switching Automatic Blower Motor
Speed Reduction Off
Simultaneously press the
A/C
and
recirculated air buttons.
ENTERTAINMENT
Select the entertainment option
on the feature bar.
A
B
E293491
Audio source. Select to choose
a different audio source.
A
Presets. Swipe left to view more
presets.
B
You can access these options using the
touchscreen or voice commands.
380
SYNC™ 3
(If Equipped)
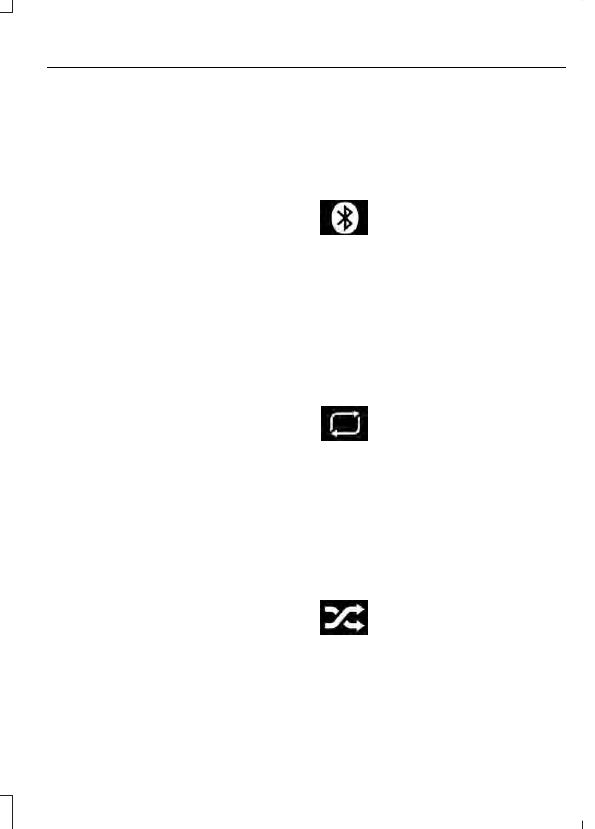
Using the Radio
Setting a Radio Station Using the
Touchscreen
Directly Tuning a Radio Station
Select
Sources
.
Select
AM
or
FM
.
Select
Frequency
.
Enter the frequency of the radio station
and select
Enter
.
Note:
You must enter the frequency to two
decimal places.
Selecting a Radio Station From a List
Select
Sources
.
Select
FM
or
DAB
.
Select
Station
.
Select a radio station from the list.
Switching Traffic Announcements On
Select
Traffic (TA)
.
Note:
If you switch traffic announcements
on, traffic announcements broadcast by
radio stations interrupt the current audio
source to help you plan your route.
Storing a Radio Station
You can use the different sets of presets
to allow different drivers to store their
favorite radio stations.
Set a radio station.
Select
Presets
.
Note:
Only do this if you wish to select a
different set of presets.
Press and hold one of the preset buttons.
Note:
The radio briefly mutes to indicate
the radio station has been stored.
Streaming Music From a
Bluetooth®
Device.
Check the compatibility of your device on
the regional Ford website.
Pair your device. See
Select
Sources
.
1.
Select
Bluetooth®
.
Searching for Tracks on
Bluetooth®
Device.
Select
Browse
.
Select a track.
Note:
Select the cover art to view
information about the current track.
Repeating Tracks on
Bluetooth®
Device.
Select the repeat icon to repeat
tracks.
Note:
You can repeat one track or all tracks
on an audio format
Bluetooth®
Device.
You can repeat one track, all tracks or all
tracks in one folder on a
Bluetooth®
Device.
Note:
A small number one appears next to
the repeat icon to indicate that a track is set
to repeat. A small folder icon appears next
to it to indicate that a folder is set to repeat
Playing Tracks on
Bluetooth®
Device
in a Random Order.
Select to play tracks in a random
order.
Playing Music From a USB or Media
Player
Connect your device to a USB port.
Select
Sources
.
381
SYNC™ 3
(If Equipped)
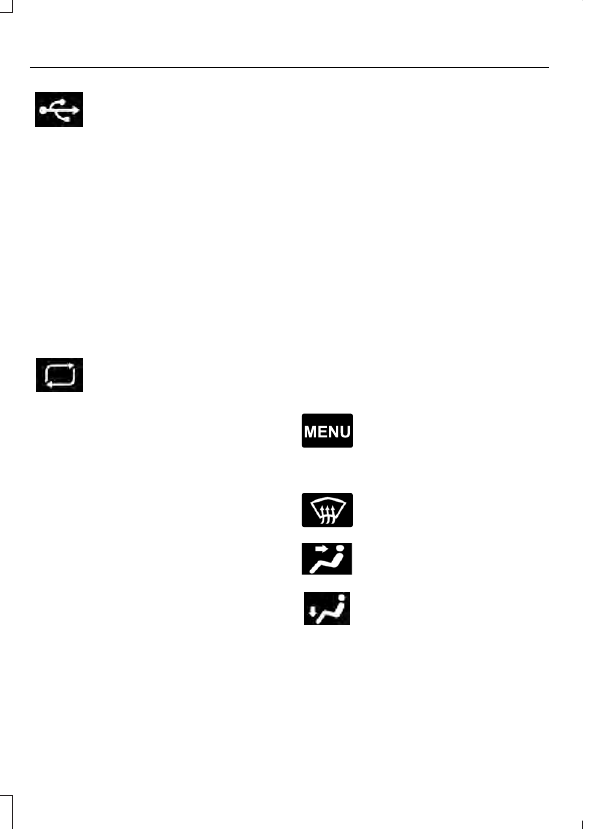
Select USB.
Note:
The system indexes your music
before you can play it.
Searching for Tracks on a USB or Media
Player
Select
Browse
.
Select a track.
Note:
Select the cover art to view
information about the current track.
Note:
You can also browse by album, artist,
audiobook, genre, playlist, podcast or track
name.
Repeating Tracks on a USB or Media
Player
Select the repeat icon to repeat
tracks.
Note:
You can repeat one track or all tracks
on an audio format USB or media player.
You can repeat one track, all tracks or all
tracks in one folder on a USB or media
player.
Note:
A small number one appears next to
the repeat icon to indicate that a track is set
to repeat. A small folder icon appears next
to it to indicate that a folder is set to repeat
Supported Devices
The system supports most USB and media
players, including iOS and Android devices.
Supported File Formats
The system supports the following file
formats:
•
MP3, MP4, WMA, WAV, AAC, AIFF, APE,
DSD, and FLAC audio file formats.
•
MP3, WMA, WAV, M4A, M4B, AAC, and
FLAC file extensions.
•
FAT, exFAT, and NTFS file systems.
Audio File Metadata
The system organizes files on your USB or
media player by metadata tags. Metadata
tags contain information about the file. If
the metadata tags for the files on your USB
or media player contain no information,
the system classifies them as unknown.
The system can index up to 50000 tracks
on a USB device or media player, and up
to 10 devices.
CLIMATE
Touch the climate button on the
touchscreen to access the climate control
features.
Note:
You can switch temperature units
between Fahrenheit and Celsius. See
Accessing the Climate Control
Menu
E265038
Touch the button to access
additional controls for the front
climate system.
Directing the Airflow
Touch the button to direct
airflow to the windshield air
vents and de-mister.
E244097
Touch the button to direct
airflow to the instrument panel
air vents.
Touch the button to direct
airflow to the footwell air vents.
You can direct air through any combination
of these air vents.
382
SYNC™ 3
(If Equipped)
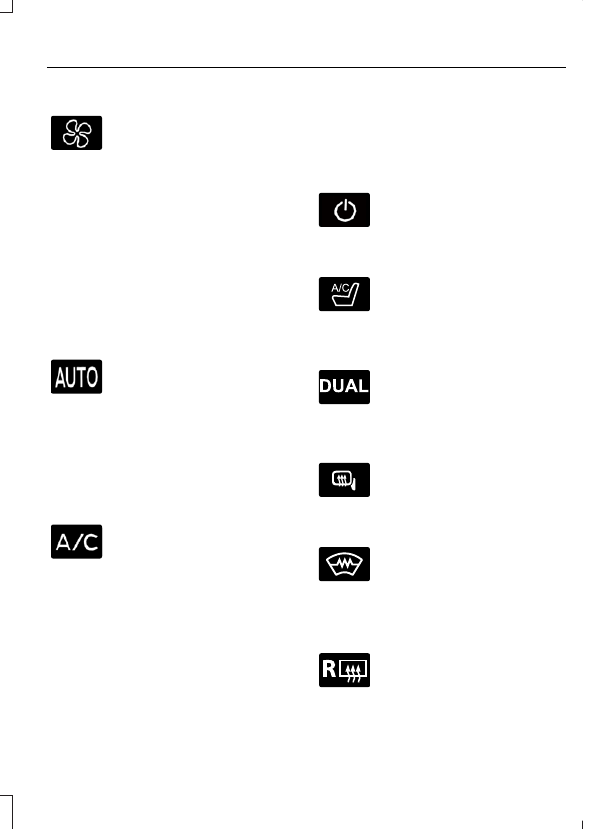
Setting the Blower Motor Speed
Touch up or down to increase or
decrease the volume of air that
circulates in your vehicle.
Setting the Temperature
Touch up or down on the left-hand
temperature control to set the left-hand
temperature.
Note:
This control also adjusts the
right-hand side temperature when you
switch off dual zone mode.
Touch up or down on the right-hand
temperature control to set the right-hand
temperature.
Switching Auto Mode On and Off
Touch the button to switch on
automatic operation, then set
the temperature.
The system adjusts the blower motor
speed, air distribution, air conditioning
operation, and outside or recirculated air
to reach and maintain the temperature you
have set.
Switching the Air Conditioning On
and Off
A pop-up appears on the screen
to display the air conditioning
options.
MAX A/C:
Touch the button to activate
and maximize cooling. The driver and
passenger temperatures are set to LO,
recirculated air flows through the
instrument panel vents, air conditioning
automatically turns on and the fan
automatically adjusts to the highest speed.
A/C:
Touch to switch the air conditioning
on or off. Use A/C with recirculated air to
improve cooling performance and
efficiency.
Note:
In certain conditions, such as
maximum defrost, the air conditioning
compressor may continue to operate even
though you switch off the air conditioning.
Switching the Climate Control On
and Off
Touch the button.
Switching the Climate Controlled
Seats On and Off
E265282
Touch the button to cycle
through the various climate
controlled seat settings.
Switching Dual Zone Mode On and
Off
E265280
Touch the button to switch on
temperature control for the
right-hand side of the vehicle.
Switching the Heated Exterior
Mirrors On and Off
E266189
Touch the button.
Switching the Heated Windshield
On and Off
Touch the button to clear the
windshield of thin ice and fog.
The heated windshield turns off
after a short period of time.
Switching the Heated Rear
Window On and Off
E184884
Touch the button to clear the
rear window of thin ice and fog.
383
SYNC™ 3
(If Equipped)
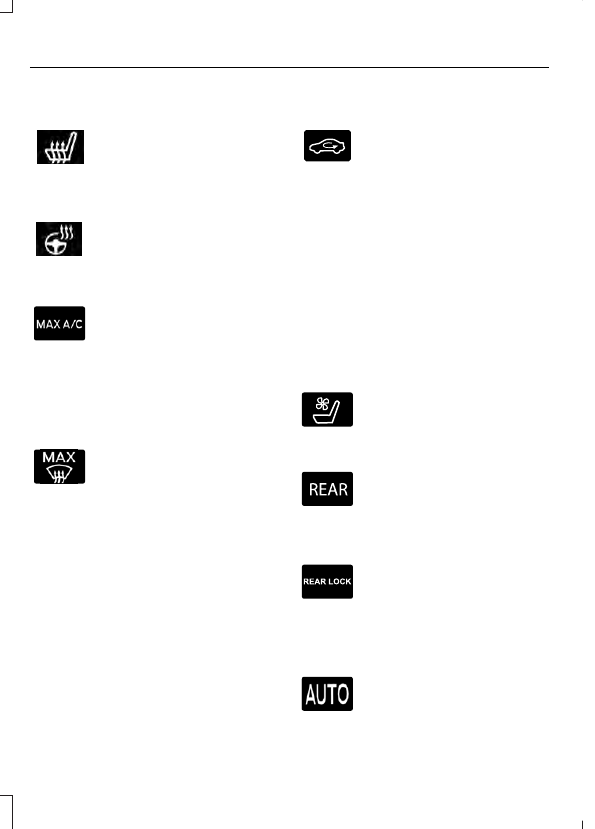
Switching the Heated Seats On
and Off
Touch the button to cycle
through the various heat
settings.
Switching the Heated Steering
Wheel On and Off
Touch the button.
Switching Maximum Air
Conditioning On and Off
Touch the button for maximum
cooling.
Recirculated air flows through the
instrument panel air vents, air conditioning
turns on and the blower motor adjusts to
the highest speed.
Switching Maximum Defrost On
and Off
Touch the button for maximum
defrosting.
Air flows through the windshield air vents,
and the blower motor adjusts to the
highest speed.
You can also use this setting to defog and
clear the windshield of a thin covering of
ice.
Note:
To prevent window fogging, you
cannot select recirculated air when
maximum defrost is on.
Note:
The heated rear window also turns
on when you select maximum defrost.
Note:
Depending on your region, air
conditioning turns on.
Switching Recirculated Air On and
Off
Touch the button to switch
between outside air and
recirculated air.
The air currently in the passenger
compartment recirculates. This may
reduce the time needed to cool the interior,
when used with
A/C
, and reduce unwanted
odors from entering your vehicle.
Note:
Recirculated air may turn off, or
prevent you from switching on, in all air flow
modes except
MAX A/C
to reduce the risk
of fogging. Recirculation may also turn on
and off in various air distribution control
combinations during hot weather to improve
cooling efficiency.
Switching the Ventilated Seats On
and Off
E268558
Touch the button to cycle
through the various ventilated
seat settings.
Accessing Rear Climate Controls
E270447
Touch the button to access
additional controls for the rear
climate system.
Rear Climate Control Lock
Indicator
E265289
Touch the button.
When on, you can only operate
the rear passenger settings
through the front controls.
Switching Rear Auto Mode On and
Off
Touch the button to switch on
rear automatic operation, then
set the temperature.
384
SYNC™ 3
(If Equipped)

Switching the Rear Climate
Controlled Seats On and Off
E265282
Touch the button to cycle
through the various climate
controlled seat settings.
Switching the Rear Heated Seats
On and Off
Touch the button to cycle
through the various heat
settings.
Switching the Rear Ventilated
Seats On and Off
E268558
Touch the button to cycle
through the various ventilated
seat settings.
PHONE
WARNING:
Driving while distracted
can result in loss of vehicle control, crash
and injury. We strongly recommend that
you use extreme caution when using any
device that may take your focus off the
road. Your primary responsibility is the
safe operation of your vehicle. We
recommend against the use of any
hand-held device while driving and
encourage the use of voice-operated
systems when possible. Make sure you
are aware of all applicable local laws
that may affect the use of electronic
devices while driving.
Check the compatibility of your device on
the regional website.
Pairing Your Cell Phone for the
First Time
Go to the settings menu on your device and
switch
Bluetooth®
on.
Select the phone option on the
feature bar.
1.
Select
Add Phone
.
Note:
A prompt alerts you to search for your
vehicle on your cell phone.
2. Select your vehicle on your cell phone.
Note:
A number appears on your cell phone
and on the touchscreen.
3. Confirm that the number on your cell
phone matches the number on the
touchscreen.
Note:
The touchscreen indicates that you
have successfully paired your cell phone.
4. Download the phonebook from your
cell phone when you are prompted.
Note:
If you pair more than one cell phone,
use the phone settings to specify the
primary phone. You can change this setting
at any time.
Using Your Cell Phone
(If Equipped)
Recent Call List
Display and select an entry from a list of
previous calls.
Contacts
Display a smart search form to look up your
contacts. Use the List button to
alphabetically sort your contacts.
Change Phone
Display the list of paired or connected
devices that you can select.
Phone Settings
Change ring tones, alerts or pair another
phone.
Do Not Disturb
Reject incoming calls and switch ring tones
and alerts off.
385
SYNC™ 3
(If Equipped)
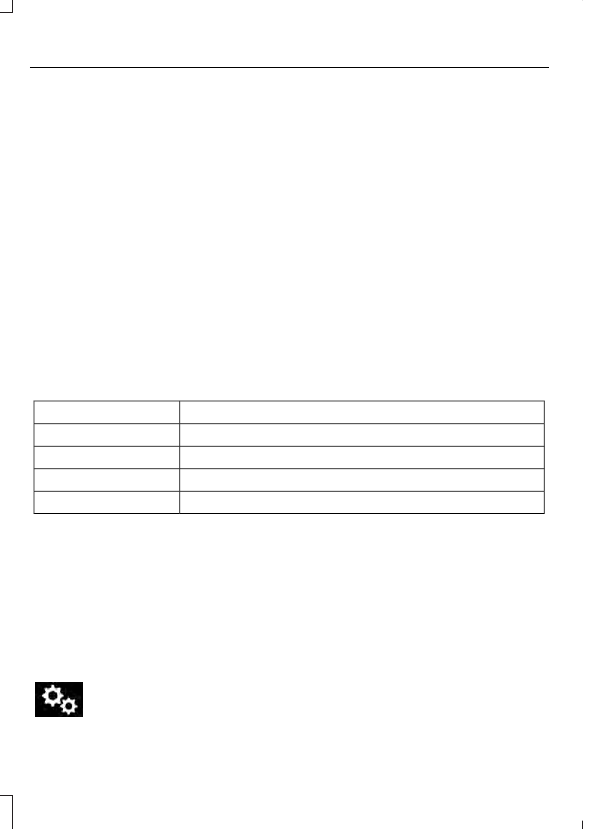
Phone Keypad
Directly dial a number.
Mute
Mute the microphone when in a call.
Phone Voice Assistant
Say a command to use the Google or Siri
voice assistant available on your
connected phone to access supported
features.
Text Messaging
Setting Text Message Notification
iOS
1.
Go to the settings menu on your cell
phone.
2. Select
Bluetooth®
.
3. Select the information icon to the right
of your vehicle.
4. Switch text message notification on.
Android
1.
Go to the settings menu on your cell
phone.
2. Select
Bluetooth®
.
3. Select the profiles option.
4. Select the phone profile.
5. Switch text message notification on.
Using Text Messaging
Description
Menu Item
Hear the text message.
Hear It
View the text message.
View
Call the sender.
Call
Reply to the text message with a standard text message.
Reply
Apple CarPlay
(If Equipped)
1.
Connect your device to a USB port.
2. Follow the instructions on the
touchscreen.
Note:
Certain features of the system are
not available when you are using Apple
CarPlay.
Switching Apple CarPlay Off
Select the settings option on the
feature bar.
1.
Select
Apple CarPlay Preferences
.
2. Switch
Apple CarPlay
off.
Android Auto
(If Equipped)
1.
Connect your device to a USB port.
2. Follow the instructions on the
touchscreen.
Note:
You might need to enable Android
Auto from the settings menu.
Note:
Certain features of the system are
not available when you are using Android
Auto.
386
SYNC™ 3
(If Equipped)
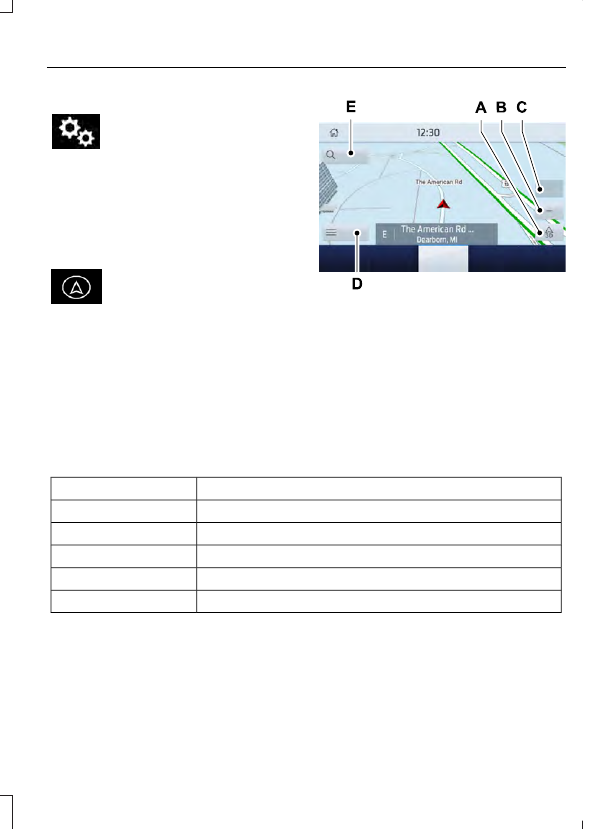
Switching Android Auto Off
Select the settings option on the
feature bar.
1.
Select
Android Auto
.
2. Switch
Android Auto
off.
NAVIGATION
(IF EQUIPPED)
Note:
For more information, refer to our
website.
Select the navigation option on
the feature bar.
E297557
Map view menu.
A
Zoom out.
B
Zoom in.
C
Route guidance menu.
D
Destination entry menu.
E
Setting a Destination
Destination Entry Menu
Description
Item
Enter a destination address.
Search
Display and select from a list of previous destinations.
Previous Destinations
Set your saved home address as your destination
Home
Set your saved place of work as your destination.
Work
Display and select from a list of favorite destinations.
Favorites
387
SYNC™ 3
(If Equipped)
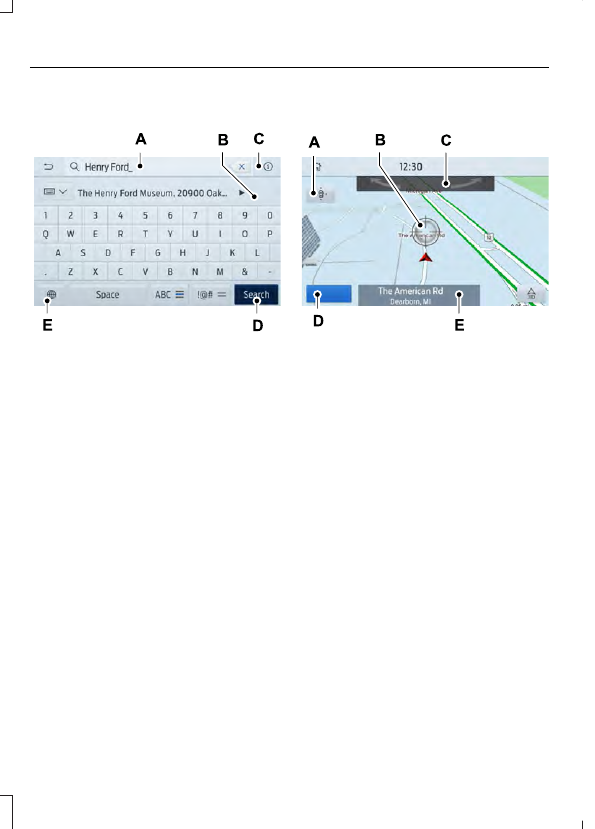
Setting a Destination Using the Text
Entry Screen
E297558
Text entry field.
A
Automatic suggestions based on
the text you enter.
B
Information icon.
C
Search.
D
Keyboard settings.
E
Note:
Select one of the suggestions to
copy the detail to the text entry field.
You can search by entering all or part of
the destination, such as the Address, POI
Category or Name, Intersection, City,
Latitude/Longitude, etc. Tips: If you do
not specify a location, the system will
use the current vehicle location. You can
specify a location by address, city, state
or zip code. For additional search support,
please visit: support.ford.com.
Note:
Press the button in the top right-hand
corner of the main map to display estimated
time of arrival, remaining travel time or
distance to destination.
Setting a Destination Using the Map
Screen
E297559
Re-center the map.
A
Selected location.
B
3D map rotation. Swipe left or
right.
C
Start route guidance.
D
Destination name.
E
Select the location on the map.
Select
Start
to begin route guidance.
Changing the Format of the Map
Display the map in one of the following
formats:
•
A two-dimensional map with the
direction you are traveling toward the
top of the screen.
•
A two-dimensional map with north
toward the top of the screen.
•
A three-dimensional map with the
direction you are traveling toward the
front.
Zoom
Display more or less detail on the map.
388
SYNC™ 3
(If Equipped)
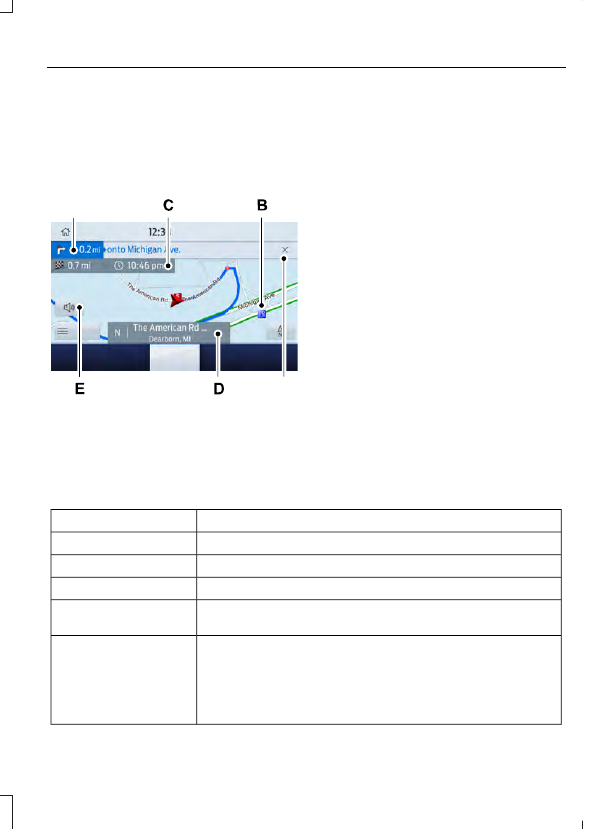
Note:
You can use pinch gestures to zoom
in and out. Place two fingers on the screen
and move them apart to zoom in. Place two
fingers on the screen and bring them
together to zoom out.
Route Guidance
E297560
F
A
Turn indicator. Select to hear the
last voice prompt.
A
Point of interest.
B
Estimated time of arrival,
distance to destination or time
to destination.
C
Current road.
D
Mute guidance prompts.
E
Cancel route guidance.
F
Note:
To change guidance prompt volume,
turn the volume control when a guidance
prompt plays.
Route Guidance Menu
Description
Menu Item
Adjust your map preferences for when route guidance is active.
Screen View
View a full screen map when route guidance is active.
Full Map
View highway exit information for your current route.
Highway Exit Info
View the turn list for your current route. Select a road to avoid
it.
Turn List
You can find the SiriusXM Traffic and Travel Link information
by pressing this button. This information requires an active
subscription to SiriusXM Traffic and Travel Link. When a route
is not active, a list of nearby traffic incidents displays. When a
route is active, you can choose to display a list of traffic nearby
or on the route.
Traffic List
389
SYNC™ 3
(If Equipped)
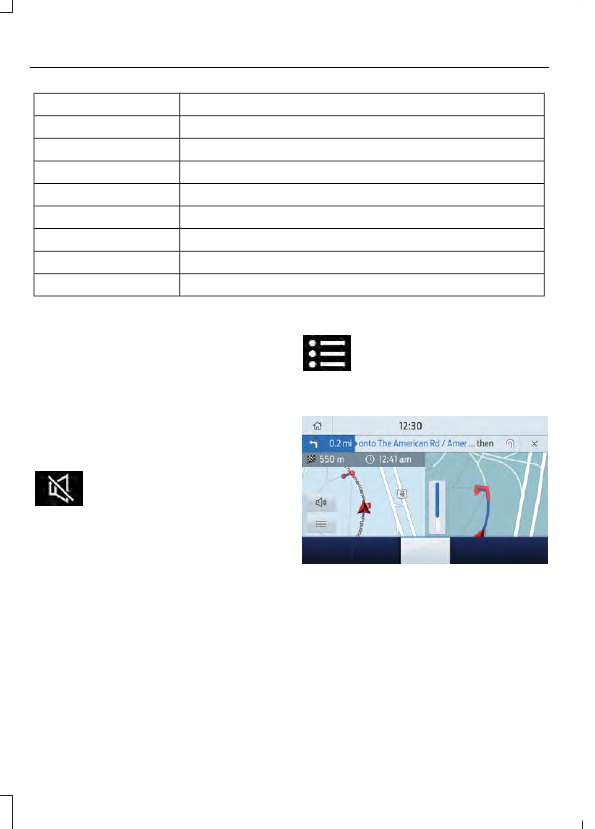
Description
Menu Item
Adjust navigation settings. See
Navigation Settings
View information about your current location.
Where Am I?
Cancel route guidance.
Cancel Route
View the entire current route on the map.
View Route
View an alternative route compared to your current one.
Detour
Change the order or remove waypoints.
Edit Waypoints
The system determines the order of waypoints for you.
Optimize Order
Go to the next screen and start the new route.
Go
Adjusting the Guidance Prompt
Volume
Turn the volume control when a guidance
prompt plays to adjust the volume.
Note:
If you have inadvertently adjusted
the volume to zero, press the turn indicator
button to play the last voice prompt and
then adjust the volume to the desired level.
Muting Guidance Prompts
Select the mute option on the
screen to mute guidance
prompts.
Note:
The system mutes the next and all
future guidance prompts.
Adding Waypoints
You can add a waypoint to a navigation
route as a destination along your route.
You can add up to five waypoints.
1.
Select the search option on the map.
2. Set a destination.
3. Select
Add Waypoint
.
4. Select
Go
.
Canceling Route Guidance
Select the route guidance menu
option on the active guidance
screen.
Select
Cancel Route
.
E294817
Note:
The route guidance menu option is
always in the bottom right-hand corner of
the main map.
cityseeker
(If Equipped)
Note:
cityseeker point of interest (POI)
information is limited to approximately 1,110
cities (1,049 in the United States, 36 in
Canada and 15 in Mexico).
390
SYNC™ 3
(If Equipped)
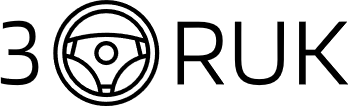
Нет комментариевНе стесняйтесь поделиться с нами вашим ценным мнением.
Текст