Toyota Corolla Hybrid (2022 year). Manual in english — page 16
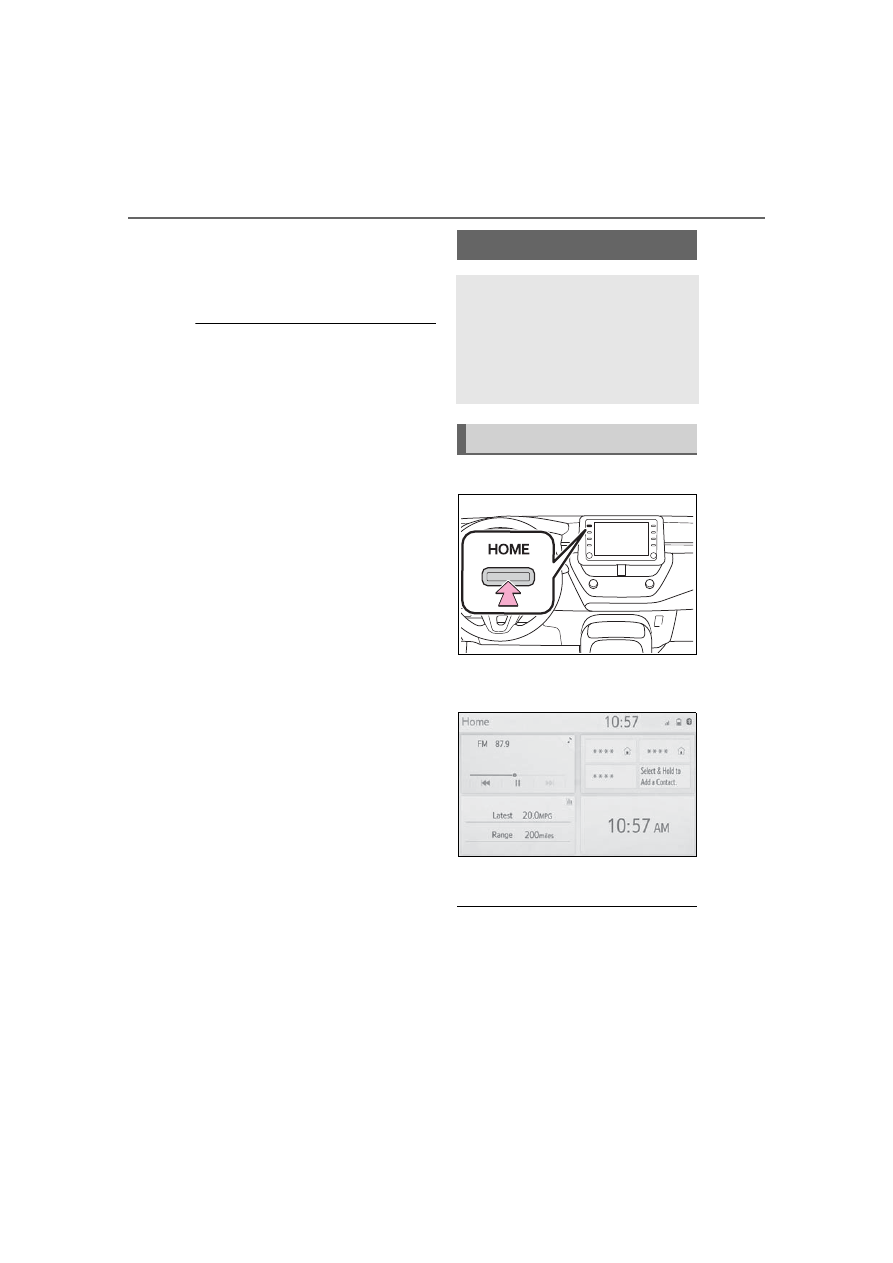
258
5-2. Basic information before operation
ACC or ON, or restart the sys-
tem by press and hold the
“POWER VOLUME” knob for
3 seconds or more.
Capacitive touch screen button sen-
sor sensitivity can be adjusted.
(
1
Press the “HOME” button.
2
Check that the home screen
is displayed.
Selecting a screen will display it full
screen.
●
The display information and area
on the home screen can be cus-
tomized.
●
The home screen can be set to
several types of split layouts
Home screen
On the home screen, multi-
ple screens, such as the
audio/visual system screen,
hands-free screen and clock
screen, can be displayed
simultaneously.
Home screen operation
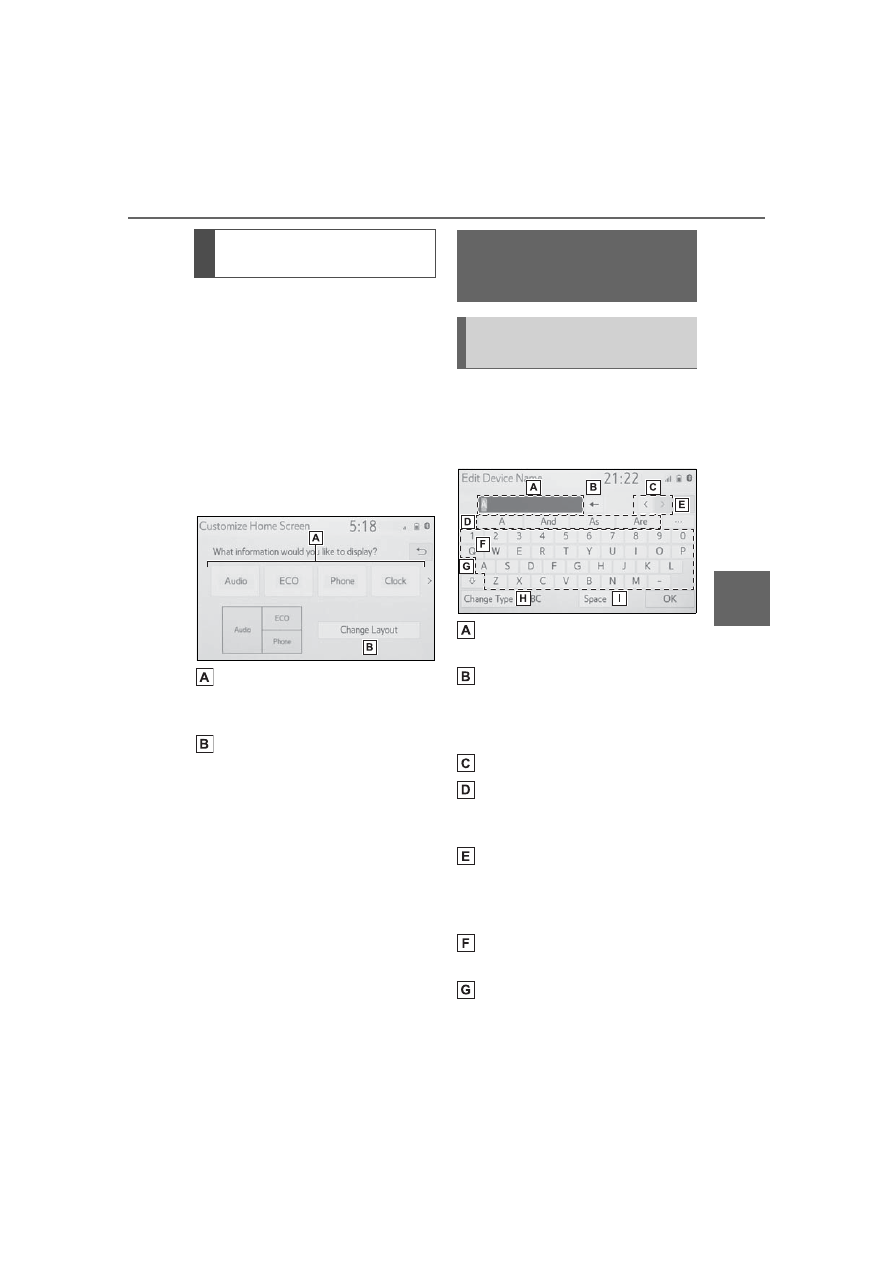
259
5-2. Basic information before operation
5
Audio
The display information/area on
the home screen and the home
screen layout can be changed.
1
Press the “MENU” button.
2
Select “Setup”.
If the general settings screen is not
displayed, select “General”.
3
Select “Customize Home
Screen”.
4
Select the items to be set.
Select to change the display
information and area on the
home screen.
Select to change the home
screen layout.
When searching by a name or
entering data, letters and num-
bers can be entered via the
screen.
Text field. Entered charac-
ter(s) will be displayed.
Select to erase one charac-
ter.
Select and hold to continue
erasing characters.
Select to move the cursor.
Select to choose predictive
text candidate for entered
text. (
Select to display a list of pre-
dictive text candidates when
there is more than one.
(
Select to enter desired char-
acters.
Select to enter characters in
lower case or in upper case.
Customizing the home
screen
Entering letters and
numbers/list screen
operation
Entering letters and num-
bers
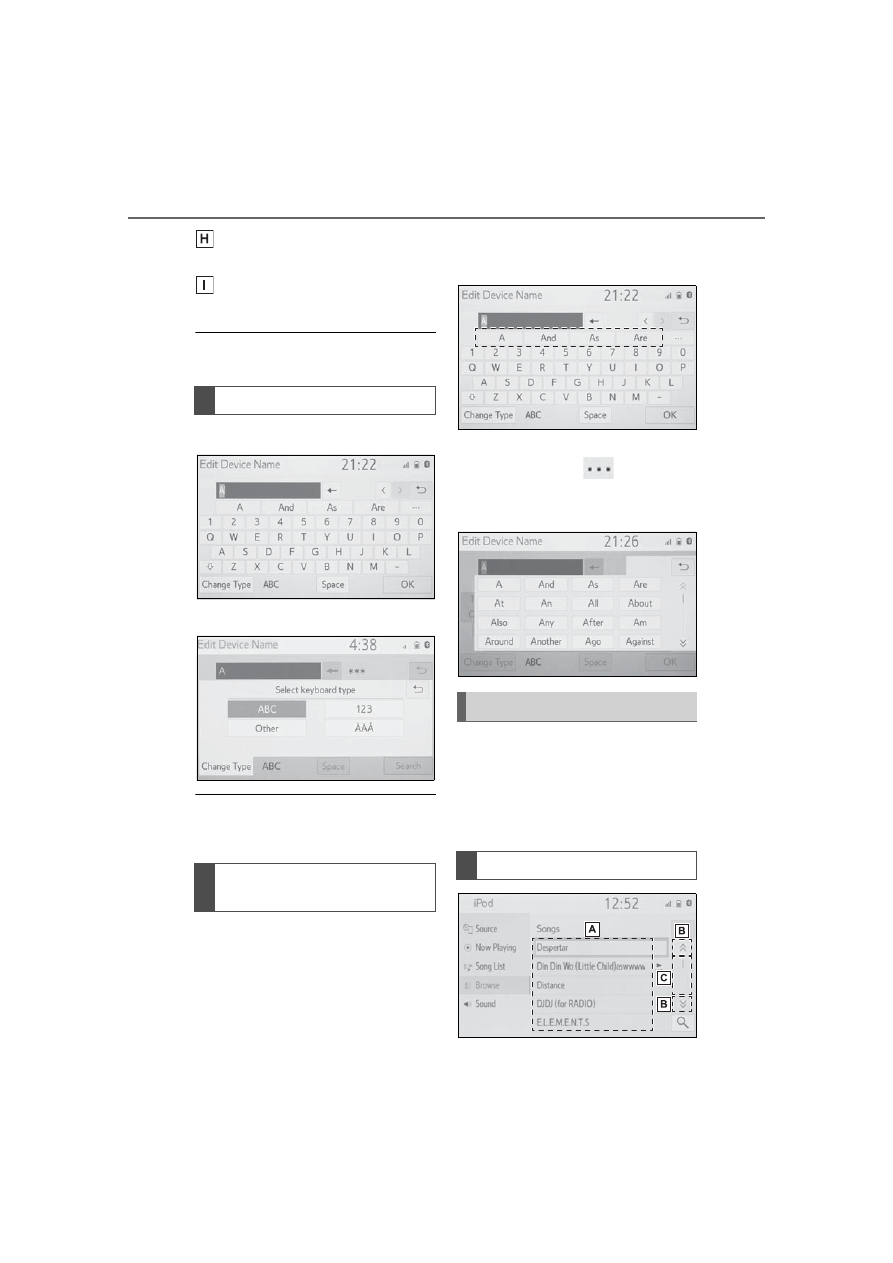
260
5-2. Basic information before operation
Select to change character
types. (
Select to make a space on
cursor.
Keyboard layout can be changed.
(
1
Select “Change Type”.
2
Select the desired character.
Depending on the screen being dis-
played, it may not be possible to
change keyboard characters.
When text is input, the system
predicts the text that may com-
plete the currently unconfirmed
text and displays predictive
replacement candidates that
match the beginning of the text.
1
Input text.
2
Select the desired candidate.
To select a candidate that is not
displayed, select
, and
then select the desired predic-
tive replacement candidate.
The list screen may be dis-
played after entering characters.
When a list is displayed, use the
appropriate screen button to
scroll through the list.
Changing character type
Displaying predictive text
candidates
List screen
Scrolling list screen
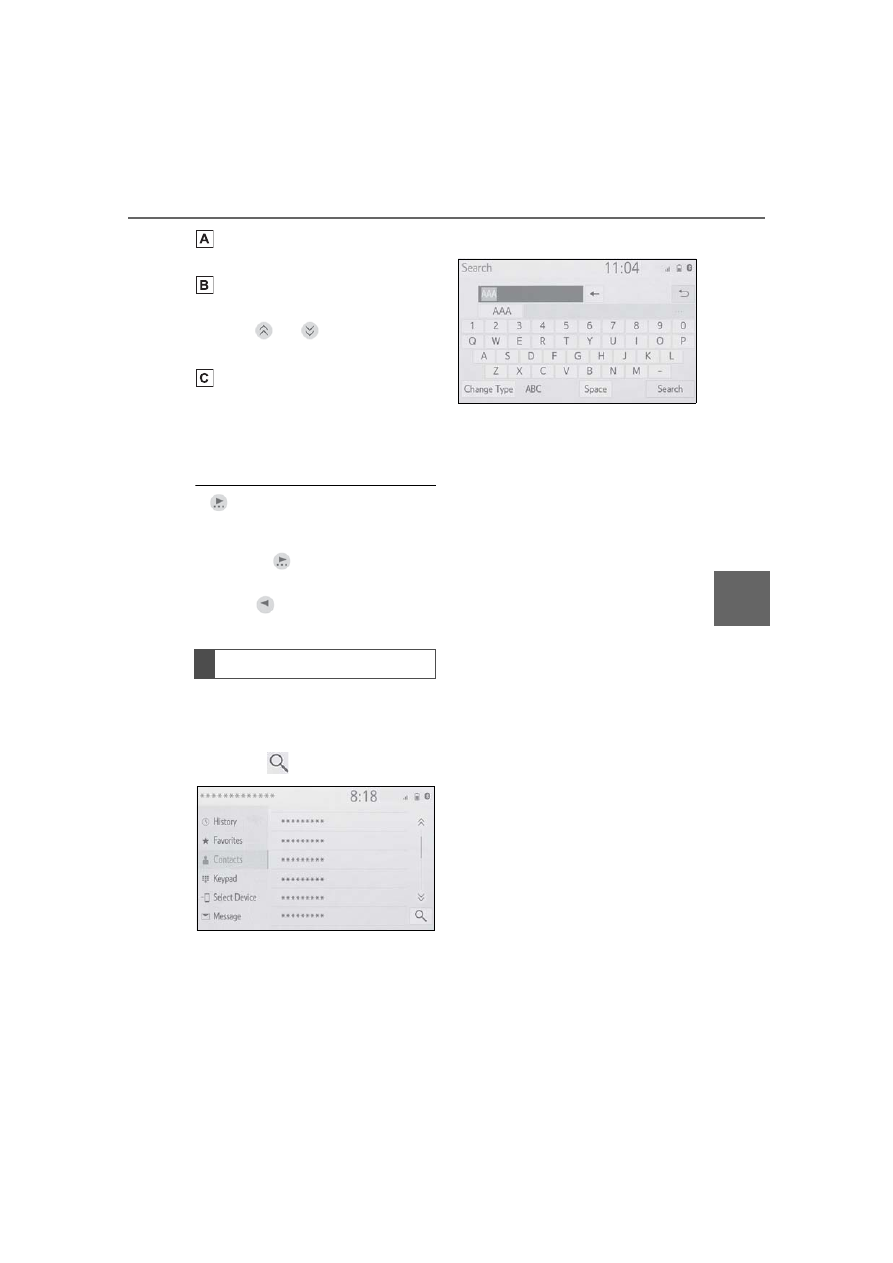
261
5-2. Basic information before operation
5
Audio
To scroll up/down the list,
flick the list up/down.
Select to skip to the next or
previous page. Select and
hold
or
to scroll
through the displayed list.
Indicates the position of the
displayed entries in the entire
list.
To scroll up/down pages,
drag the bar.
If
appears to the right of an item
name, the complete name is too
long to display.
●
Select to
scroll to the end of
the name.
●
Select
to move to the begin-
ning of the name.
Items are displayed in the list
with the most similar results of
the search at the top.
1
Select
.
2
Input text.
3
Select “Search”.
4
The list is displayed.
Searching a list
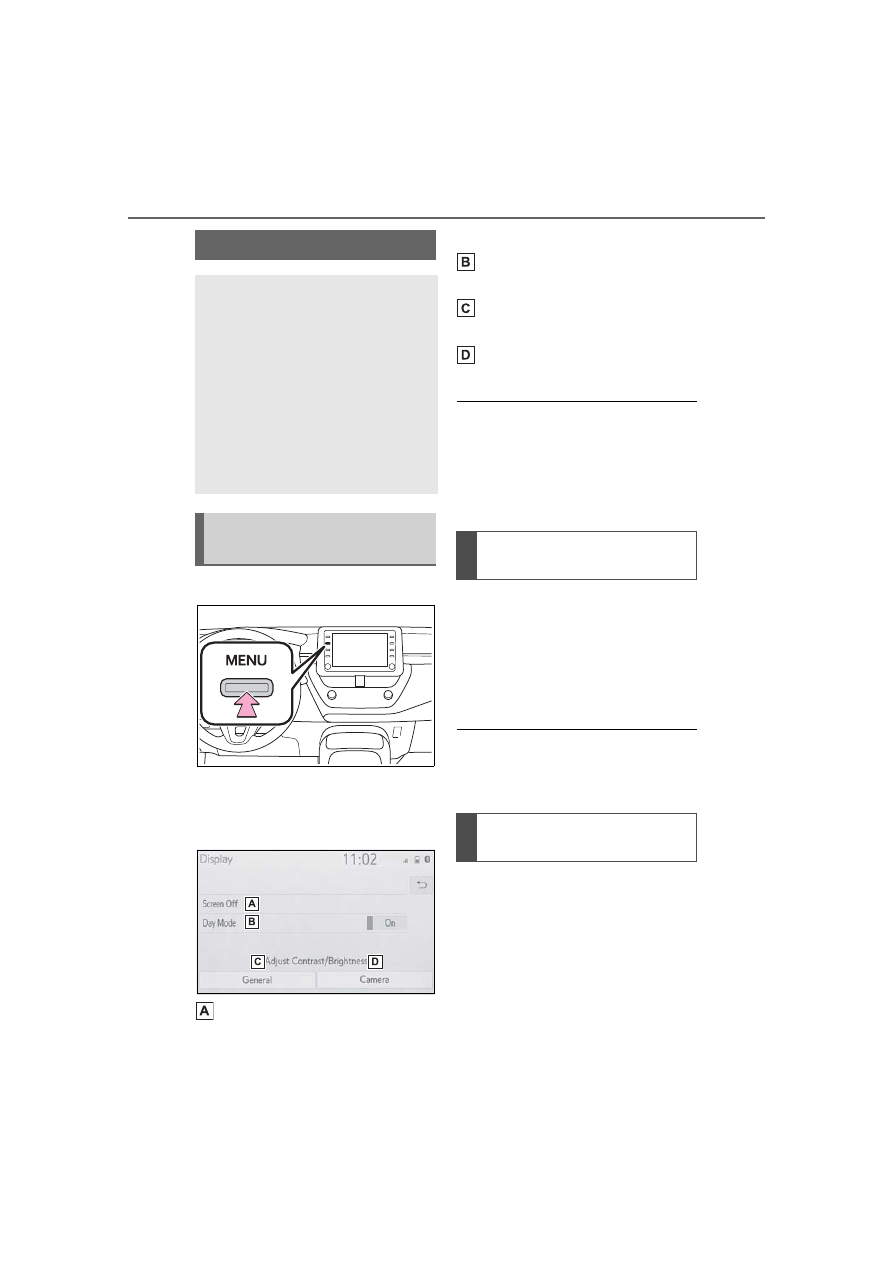
262
5-2. Basic information before operation
1
Press the “MENU” button.
2
Select “Display”.
3
Select the desired items to
be set.
Select to turn the screen off.
To turn it on, press any but-
ton.
Select to turn day mode
on/off. (
Select to adjust the screen
display. (
Select to adjust the camera
display.
When the screen is viewed through
polarized sunglasses, a rainbow
pattern may appear on the screen
due to optical characteristics of the
screen. If this is disturbing, please
operate the screen without polarized
sunglasses.
Depending on the position of the
headlight switch, the screen
changes to day or night mode.
This feature is available when
the headlight is switched on.
Select “Day Mode”.
If the screen is set to day mode with
the headlight switch turned on, this
condition is memorized even with
the hybrid system turned off.
The contrast and brightness of
the screen can be adjusted
according to the brightness of
your surroundings.
1
Select “General” or “Cam-
era”.
2
Select the desired item.
“Display (General)” screen only:
Screen adjustment
The contrast and brightness
of the screen display and
the image of the camera dis-
play can be adjusted. The
screen can also be turned
off, and/or changed to either
day or night mode.
(For information regarding
audio/visual screen adjust-
ment:
Displaying the screen
adjustment screen
Changing between day
and night mode
Adjusting the con-
trast/brightness
263
5-2. Basic information before operation
5
Audio
Select “<” or “>” to select the
desired display.
“Contrast”
“+”: Select to strengthen the con-
trast of the screen.
“-”: Select to weaken the contrast of
the screen.
“Brightness”
“+”: Select to brighten the screen.
“-”: Select to darken the screen.
Linking multi-informa-
tion display and the
system
The following functions of
the system are linked with
the multi-information dis-
play in the instrument clus-
ter:
Audio
Phone
*
etc.
These functions can be
operated using multi-infor-
mation display control
switches on the steering
wheel. (
*
: When an Apple CarPlay con-
nection is established, this
function will be unavailable.
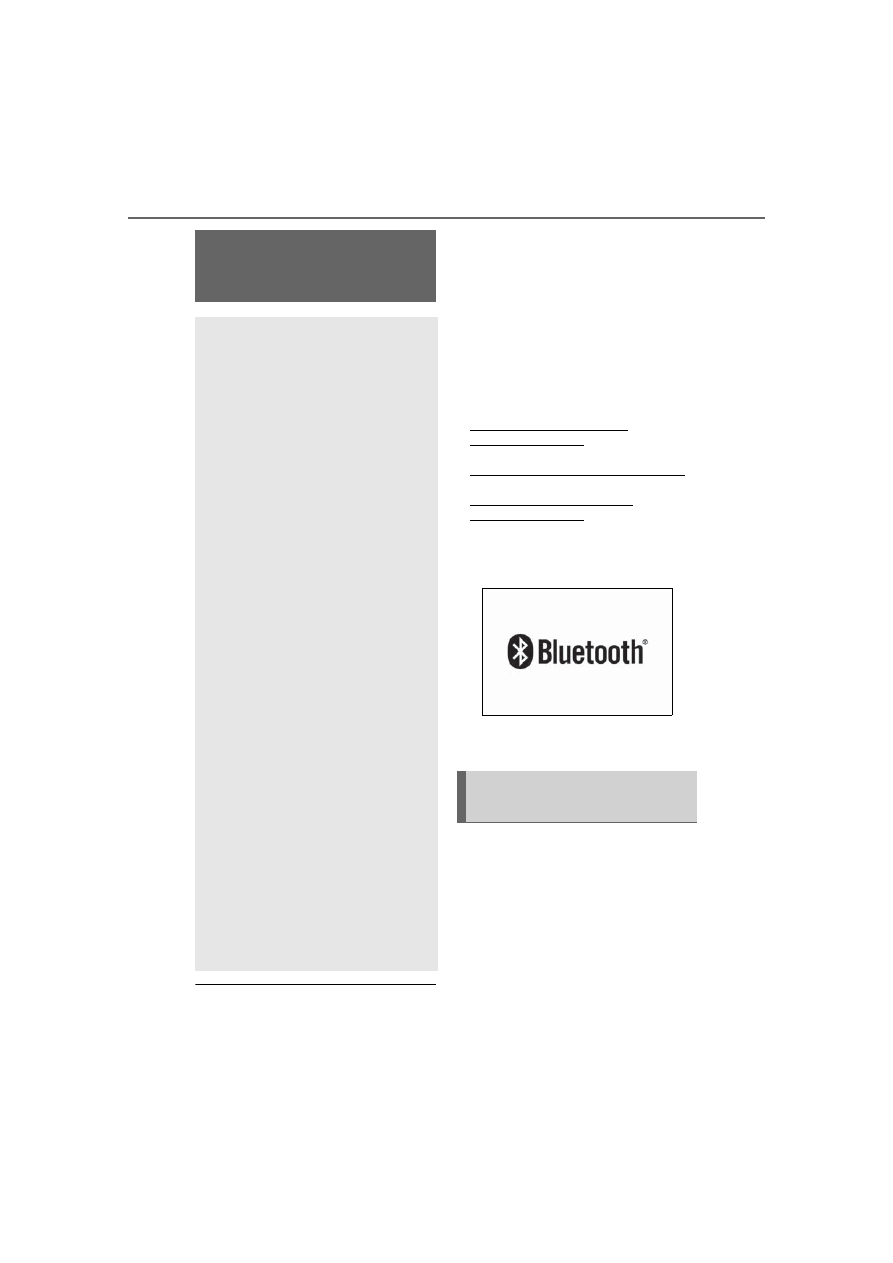
264
5-3. Connectivity settings
5-3.Connectivity settings
●
This system is not guaranteed to
operate with all Bluetooth
®
devices.
●
If your cellular phone does not
support HFP, registering the Blue-
tooth
®
phone or using OPP,
PBAP, MAP or SPP profiles indi-
vidually will not be possible.
●
If the connected Bluetooth
®
device version is older than rec-
ommended or incompatible, the
Bluetooth
®
device function may
not work properly.
●
Refer to
https://www.toyota.com/
audio-multimedia in the United
States,
https://www.toyota.ca/connected
in Canada, and
http://www.toyotapr.com/
audio-multimedia in Puerto Rico,
to find approved Bluetooth
®
phones for this system.
●
Certification
Bluetooth is a registered trademark
of Bluetooth SIG, Inc.
■
Registering from the sys-
tem
1
Turn the Bluetooth
®
connec-
tion setting of your cellular
phone on.
This function is not available when
Bluetooth
®
connection setting of
your cellular phone is set to off.
Registering/Connect-
ing a Bluetooth
®
device
To use the hands-free sys-
tem, it is necessary to regis-
ter a Bluetooth
®
phone with
the system.
Once the phone has been
registered, it is possible to
use the hands-free system.
This operation cannot be
performed while driving.
When an Apple CarPlay
connection is established,
Bluetooth
®
functions of the
system will become unavail-
able and any connected
Bluetooth
®
devices will be
disconnected.
*
When connecting to
Android Auto, a Bluetooth
®
connection will be made
automatically.
*
When an Android Auto con-
nection is established,
some Bluetooth
®
functions
other than hands-free sys-
tem cannot be used.
*
*
: This function is not made avail-
able in some countries or
areas.
Registering a Bluetooth
®
phone for the first time
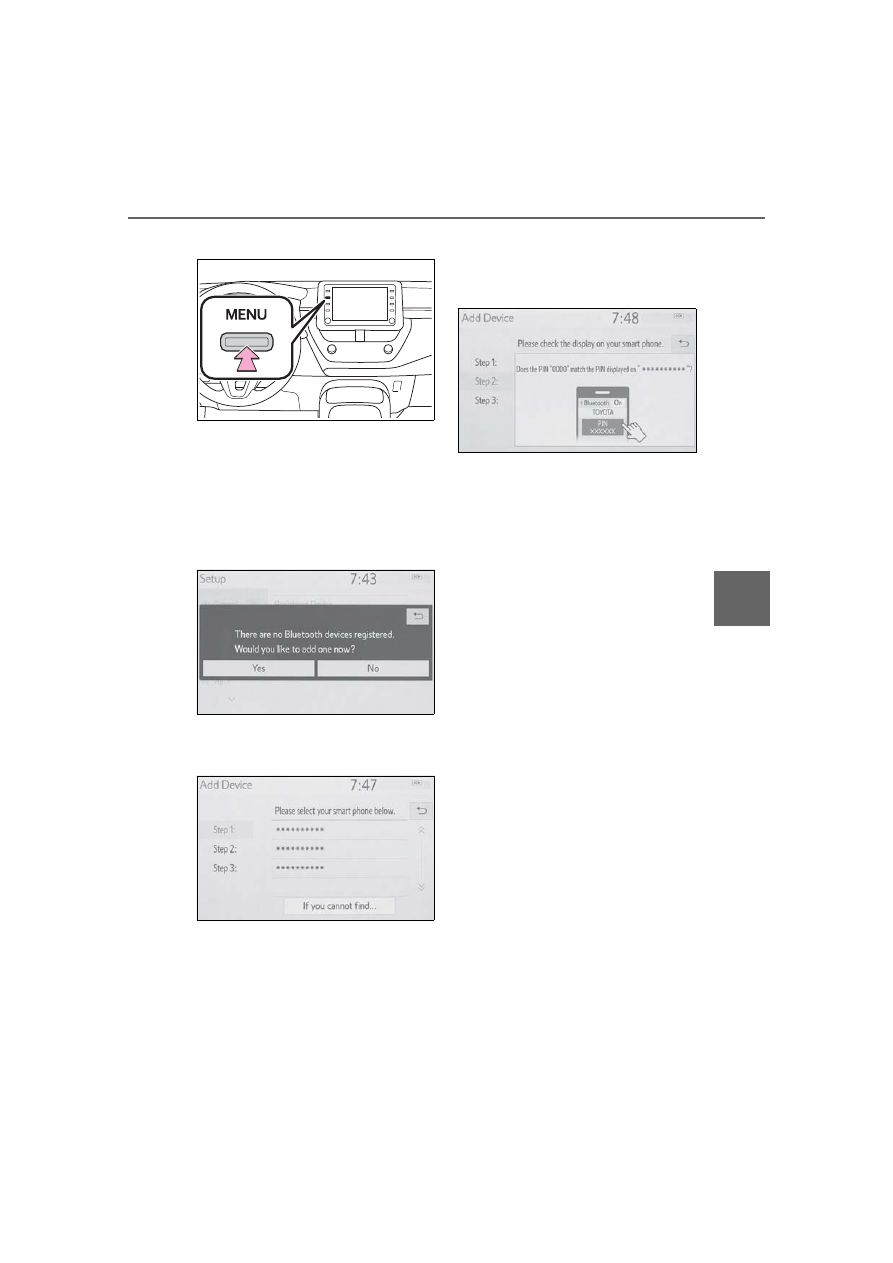
265
5-3. Connectivity settings
5
Audio
2
Press the “MENU” button.
3
Select “Phone”.
Operations up to this point can also
be performed by pressing the
“PHONE” button on the instrument
panel.
4
Select “Yes” to register a
phone.
5
Select the desired Bluetooth
®
device.
If the desired Bluetooth
®
phone is
not on the list, select “If you cannot
find...” and follow the guidance on
the screen. (
6
Register the Bluetooth
®
device using your Blue-
tooth
®
device.
For details about operating
the Bluetooth
®
device, see
the manual that comes with it.
A PIN code is not required for
SSP (Secure Simple Pairing)
compatible Bluetooth
®
devices. Depending on the
type of Bluetooth
®
device
being connected, a message
confirming registration may
be displayed on the Blue-
tooth
®
device’s screen.
Respond and operate the
Bluetooth
®
device according
to the confirmation message.
7
Check that the following
screen is displayed, indicat-
ing pairing was successful (a
Bluetooth
®
link has been
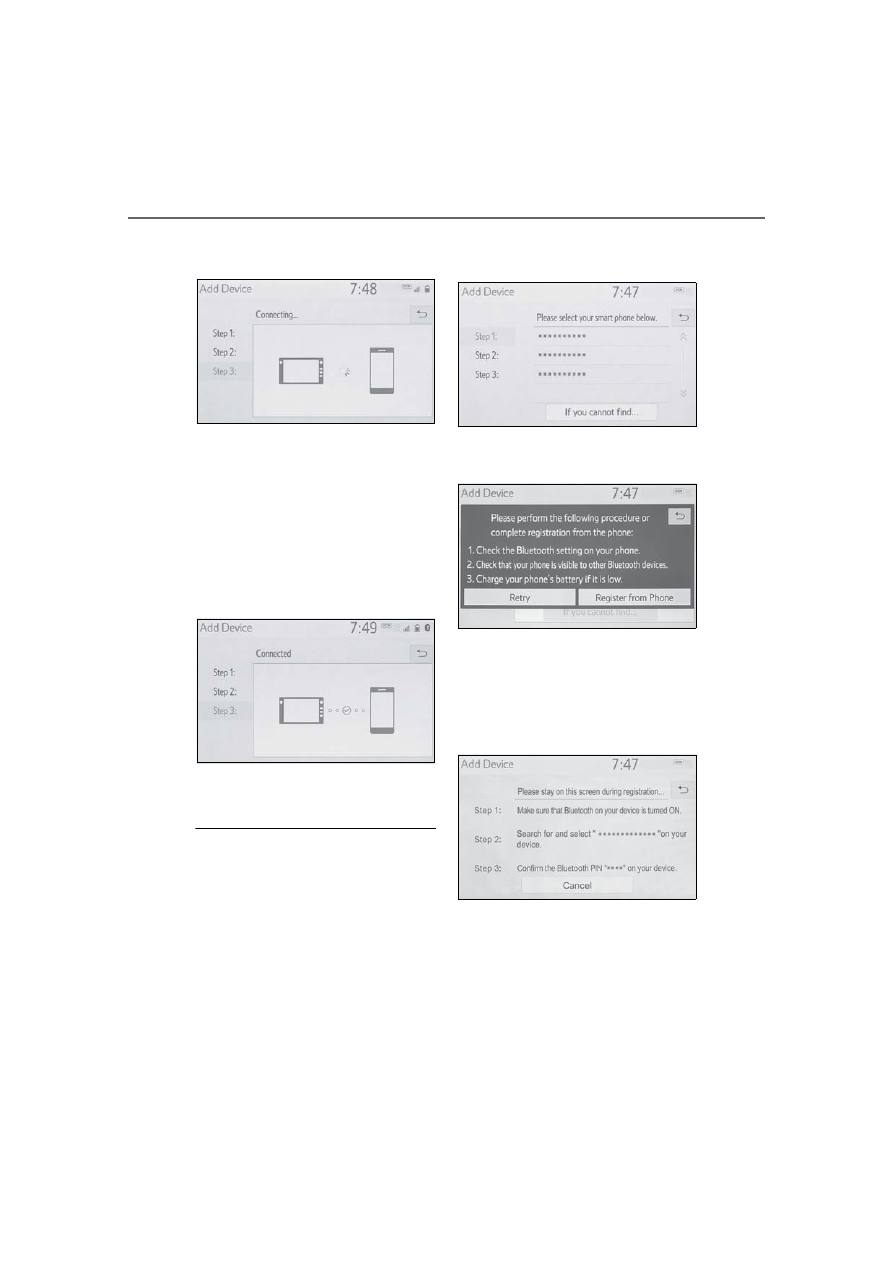
266
5-3. Connectivity settings
established but registration is
not yet complete).
The system is connecting to
the registered device.
At this stage, the Bluetooth
®
functions are not yet avail-
able.
8
Check that “Connected” is
displayed and registration is
complete.
If an error message is displayed,
follow the guidance on the screen
to try again.
If a cellular phone does not operate
properly after being connected, turn
the cellular phone off and on and
then connect it again.
■
Registering from phone
1
Select “If you cannot find…”.
2
Select “Register from
Phone”.
3
Check that the following
screen is displayed, and reg-
ister the Bluetooth
®
device
using your Bluetooth
®
device.
For details about operating
the Bluetooth
®
device, see
the manual that comes with it.
A PIN code is not required for
SSP (Secure Simple Pairing)
compatible Bluetooth
®
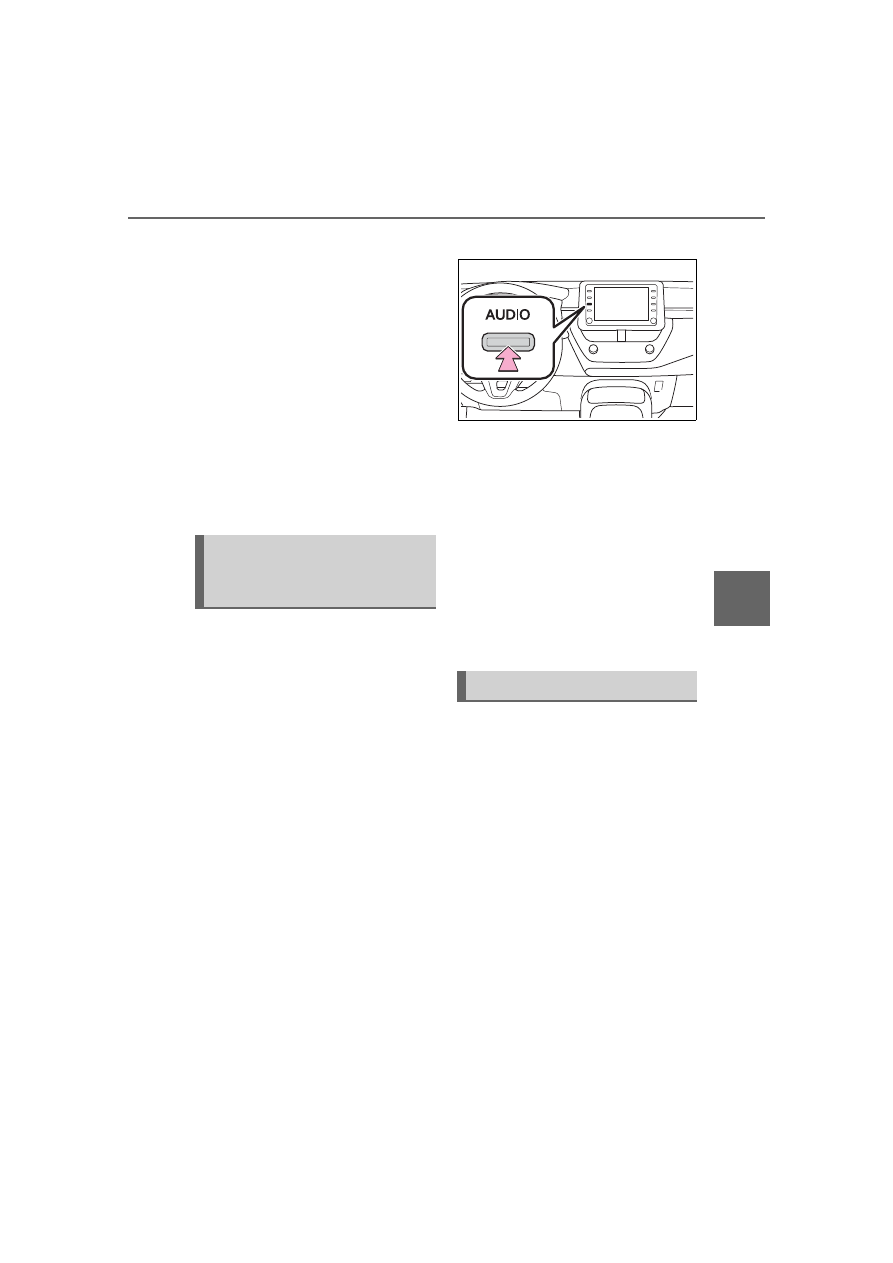
267
5-3. Connectivity settings
5
Audio
devices. Depending on the
type of Bluetooth
®
device
being connected, a message
confirming registration may
be displayed on the Blue-
tooth
®
device’s screen.
Respond and operate the
Bluetooth
®
device according
to the confirmation message.
4
Follow the steps in “Register-
ing a Bluetooth
®
phone for
the first time” from step
7
.
(
To use the Bluetooth
®
audio, it is
necessary to register an audio
player with the system.
Once the player has been regis-
tered, it is possible to use the
Bluetooth
®
audio.
This operation cannot be per-
formed while driving.
For details about registering a
Bluetooth
®
device:
1
Turn the Bluetooth
®
connec-
tion setting of your audio
player on.
This function is not available when
the Bluetooth
®
connection setting
of your audio player is set to off.
2
Press the “AUDIO” button.
3
Select “Source” on the audio
screen or press “AUDIO” but-
ton again.
4
Select “Bluetooth”.
5
Select “Yes” to register an
audio player.
6
Follow the steps in “Register-
ing a Bluetooth
®
phone for
the first time” from step
5
.
(
This system supports the follow-
ing services.
■
Bluetooth
®
Core Specifica-
tion
Ver. 2.0 (Recommended: Ver.
4.1 +EDR)
■
Profiles
HFP (Hands Free Profile) Ver.
1.0 (Recommended: Ver. 1.7)
This is a profile to allow hands-free
phone calls using a cellular phone.
It has outgoing and incoming call
functions.
OPP (Object Push Profile)
Ver. 1.1 (Recommended: Ver.
Registering a Bluetooth
®
audio player for the first
time
Profiles
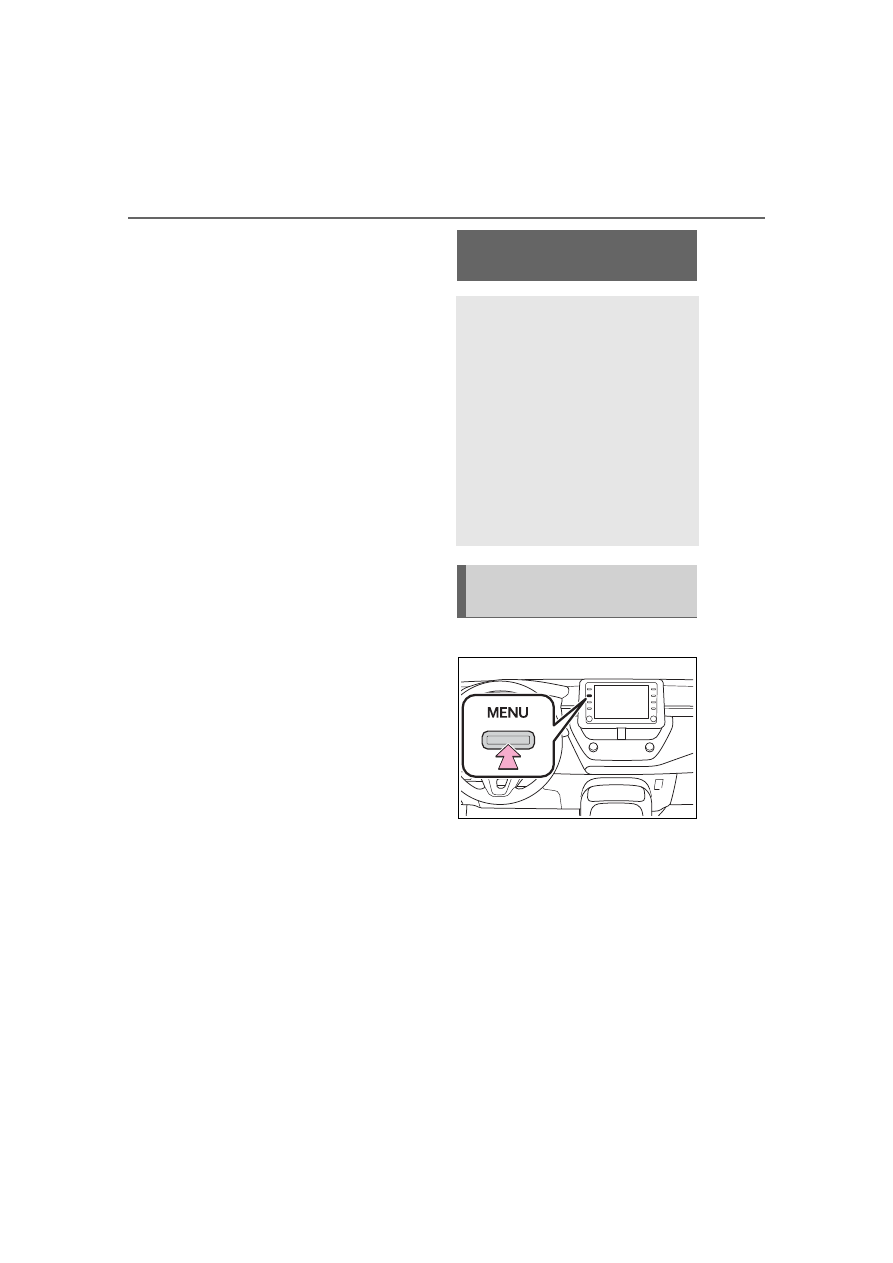
268
5-3. Connectivity settings
1.2)
This is a profile to transfer contacts
data.
PBAP (Phone Book Access
Profile) Ver. 1.0 (Recom-
mended: Ver. 1.2)
This is a profile to transfer phone-
book data.
MAP (Message Access Pro-
file) Ver. 1.0 (Recommended:
Ver. 1.2)
This is a profile to use phone mes-
sage functions.
SPP (Serial Port Profile) Rec-
ommended: Ver. 1.2
This is a profile to use the Toyota
audio multimedia function.
A2DP (Advanced Audio Dis-
tribution Profile) Ver. 1.0 (Rec-
ommended: Ver. 1.3)
This is a profile to transmit stereo
audio or high quality sound to the
audio/visual system.
AVRCP (Audio/Video Remote
Control Profile) Ver. 1.0 (Rec-
ommended: Ver. 1.6)
This is a profile to allow remote
control the A/V equipment.
1
Press the “MENU” button.
2
Select “Setup”.
3
Select “Bluetooth”.
Setting Bluetooth
®
details
When an Apple CarPlay
connection is established,
this function will be unavail-
able.
*
When an Android Auto con-
nection is established,
some functions will be
unavailable.
*
*
: This function is not made avail-
able in some countries or
areas.
Displaying the Blue-
tooth
®
setup screen
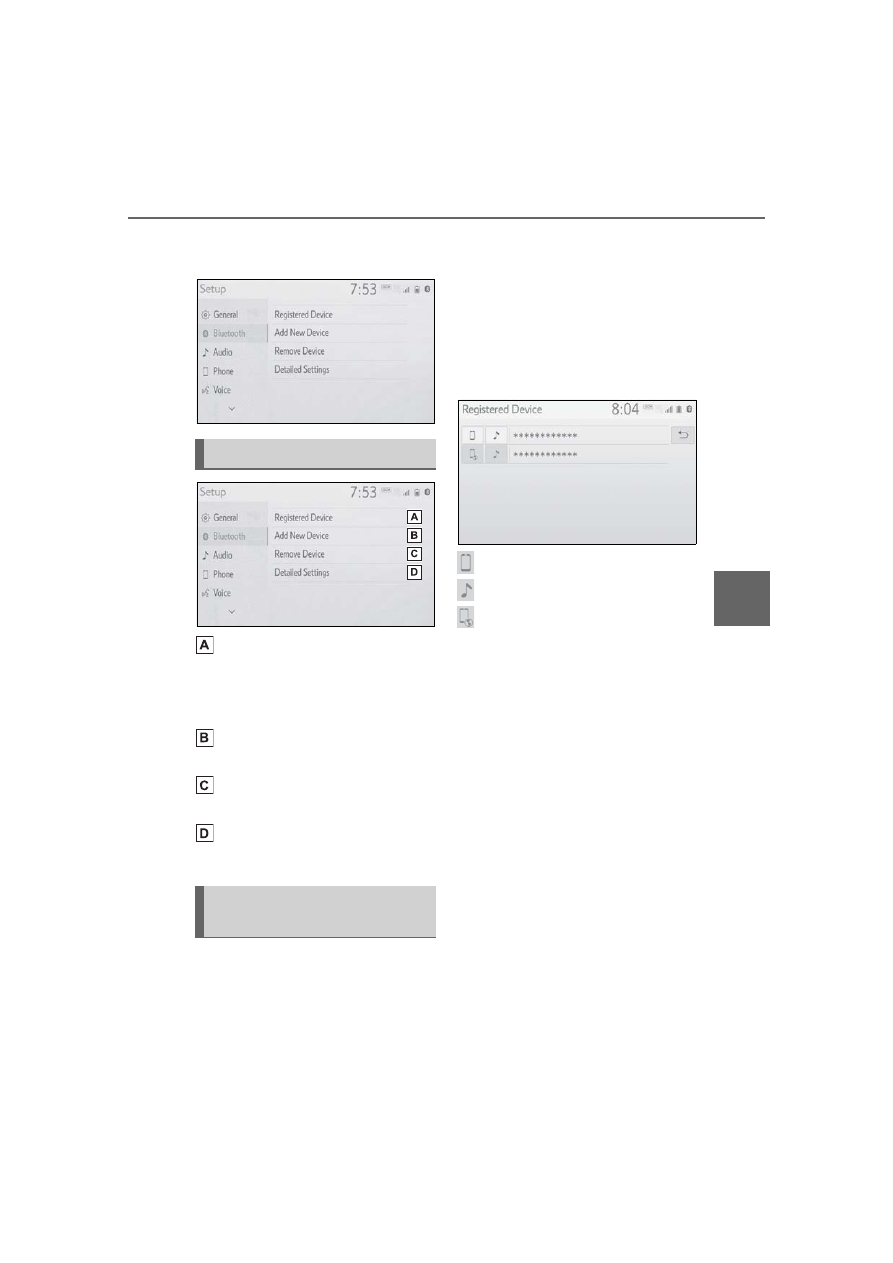
269
5-3. Connectivity settings
5
Audio
4
Select the desired item to be
set.
Connecting a Bluetooth
®
device and editing the Blue-
tooth
®
device information
(
Registering a Bluetooth
®
device (
Deleting a Bluetooth
®
device
(
Setting the Bluetooth
®
sys-
tem (
Up to 5 Bluetooth
®
devices
(Phones (HFP) and audio play-
ers (AVP)) can be registered.
If more than 1 Bluetooth
®
device
has been registered, select
which device to connect to.
1
Display the Bluetooth
®
set-
tings screen. (
2
Select “Registered Device”.
3
Select the device to be con-
nected.
: Phone
: Audio player
: Phone/Toyota apps services
The profile icon for a currently
connected device will be dis-
played in color.
Selecting a profile icon which
is not currently connected will
switch the connection to the
function.
If the desired Bluetooth
®
device is not on the list, select
“Add New Device” to register
the device. (
Bluetooth
®
setup screen
Connecting a Bluetooth
®
device
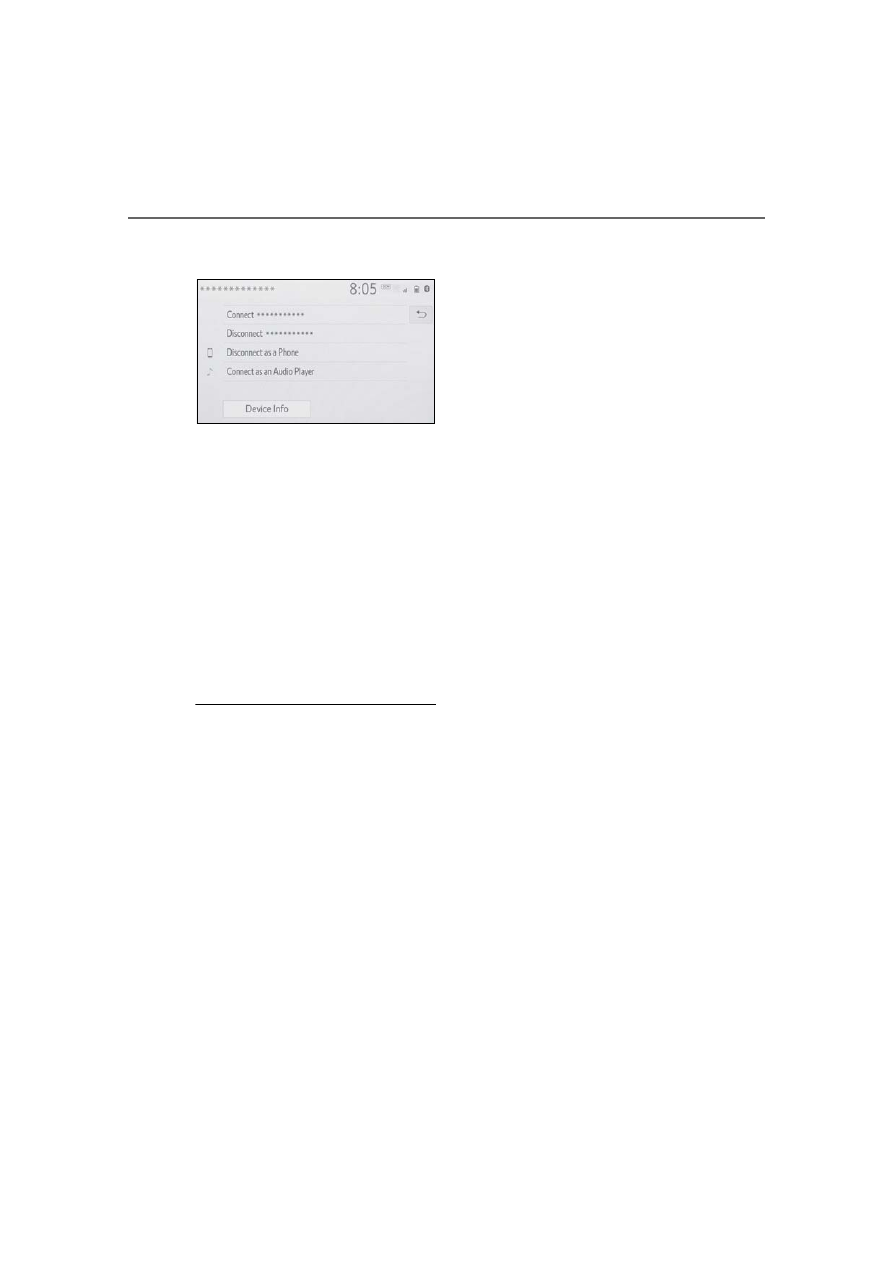
270
5-3. Connectivity settings
4
Select the desired connec-
tion.
“Device Info”: Select to confirm and
change the Bluetooth
®
device infor-
mation. (
When another Bluetooth
®
device is connected
To disconnect the Bluetooth
®
device, select “Yes”.
5
Check that a confirmation
screen is displayed when the
connection is complete.
If an error message is displayed,
follow the guidance on the screen
to try again.
●
It may take time if the device con-
nection is carried out during Blue-
tooth
®
audio playback.
●
Depending on the type of Blue-
tooth
®
device being connected, it
may be necessary to perform
additional steps on the device.
●
When disconnecting a Bluetooth
®
device, it is recommended to dis-
connect using the system.
■
Connecting a Bluetooth
®
device in a different way
(from phone top screen)
■
Connecting a Bluetooth
®
device in a different way
(from phone setup screen)
■
Connecting a Bluetooth
®
device in a different way
(from Bluetooth
®
audio
screen)
■
Auto connection mode
To turn auto connection mode
on, set “Bluetooth Power” to on.
(
P.273) Leave the Bluetooth
®
device in a location where the
connection can be established.
When the power switch is in
ACC or ON, the system
searches for a nearby regis-
tered device.
The system will connect with
the registered device that was
last connected, if it is nearby.
When automatic connection
priority is set to on and there
is more than one registered
Bluetooth
®
phone available,
the system will automatically
connect to the Bluetooth
®
phone with the highest prior-
ity. (
■
Connecting manually
When the auto connection has
failed or “Bluetooth Power” is
turned off, it is necessary to con-
nect the Bluetooth
®
device man-
ually.
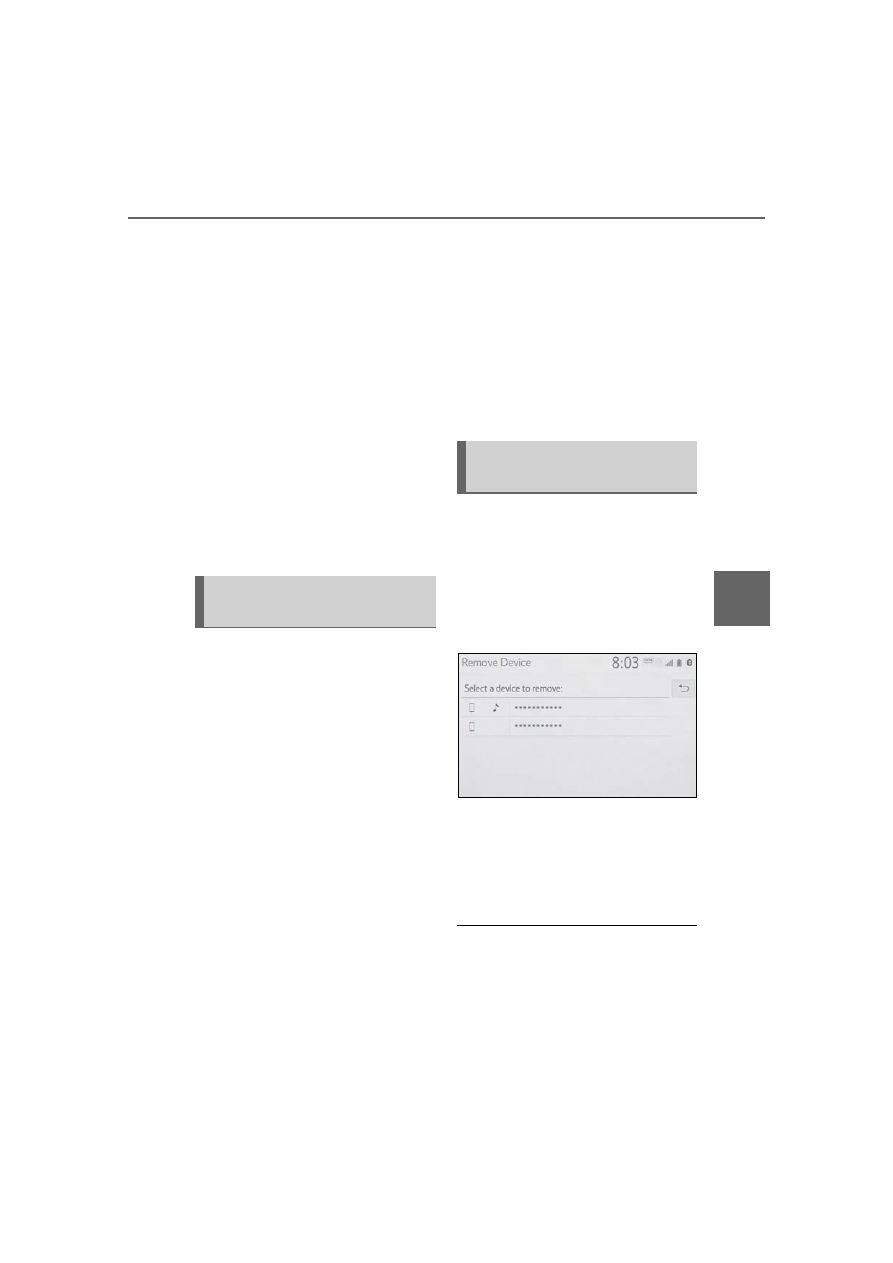
271
5-3. Connectivity settings
5
Audio
1
Display the Bluetooth
®
set-
tings screen. (
2
Follow the steps in “Connect-
ing a Bluetooth
®
device” from
step
2
. (
■
Reconnecting the Blue-
tooth
®
phone
If a Bluetooth
®
phone is discon-
nected due to poor reception
from the Bluetooth
®
network
when the power switch is in
ACC or ON, the system auto-
matically reconnects the Blue-
tooth
®
phone.
Up to 5 Bluetooth
®
devices can
be registered.
Bluetooth
®
compatible phones
(HFP) and audio players (AVP)
can be registered simultane-
ously.
This operation cannot be per-
formed while driving.
1
Display the Bluetooth
®
set-
tings screen. (
2
Select “Add New Device”.
When another Bluetooth
®
device is connected
To disconnect the Bluetooth
®
device, select “Yes”.
When 5 Bluetooth
®
devices
have already been registered
A registered device needs to be
replaced. Select “Yes”, and select
the device to be replaced.
3
Follow the steps in “Register-
ing a Bluetooth
®
phone for
the first time” from step
5
.
(
This operation cannot be per-
formed while driving.
1
Display the Bluetooth
®
set-
tings screen. (
2
Select “Remove Device”.
3
Select the desired device.
4
Select “Yes” when the confir-
mation screen appears.
5
Check that a confirmation
screen is displayed when the
operation is complete.
When deleting a Bluetooth
®
phone,
the contact data will be deleted at
the same time.
Registering a Bluetooth
®
device
Deleting a Bluetooth
®
device
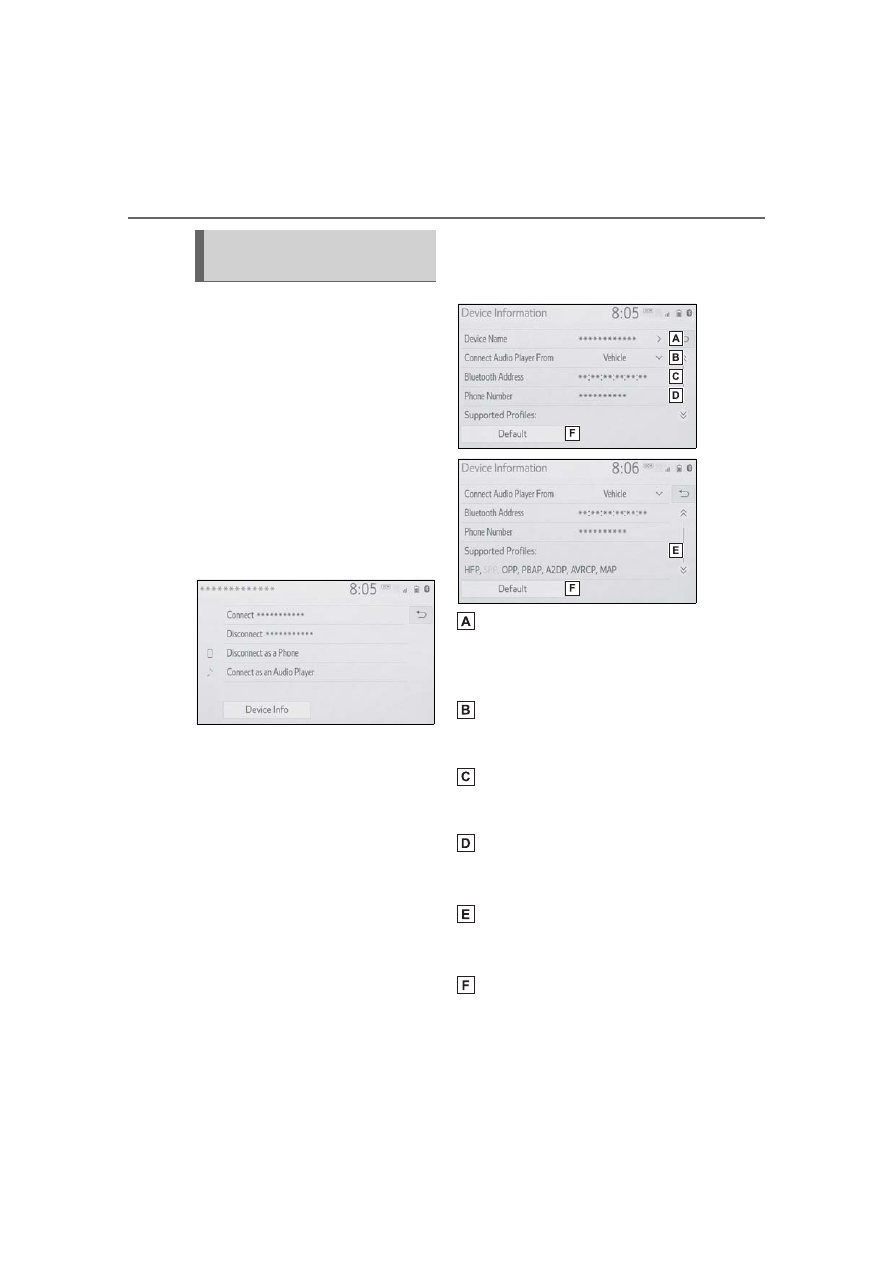
272
5-3. Connectivity settings
The Bluetooth
®
device’s infor-
mation can be displayed on the
screen. The displayed informa-
tion can be edited.
This operation cannot be per-
formed while driving.
1
Display the Bluetooth
®
set-
tings screen. (
2
Select “Registered Device”.
3
Select the desired device to
be edited.
4
Select “Device Info”.
5
Confirm and change the
Bluetooth
®
device informa-
tion.
The name of the Bluetooth
®
device is displayed. It can be
changed to a desired name.
(
Select to set the Bluetooth
®
audio player connection
method. (
Device address is unique to
the device and cannot be
changed.
Phone number is unique to
the Bluetooth
®
phone and
cannot be changed.
Compatibility profile is unique
to the Bluetooth
®
device and
cannot be changed.
Select to reset all setup
items.
Editing the Bluetooth
®
device information
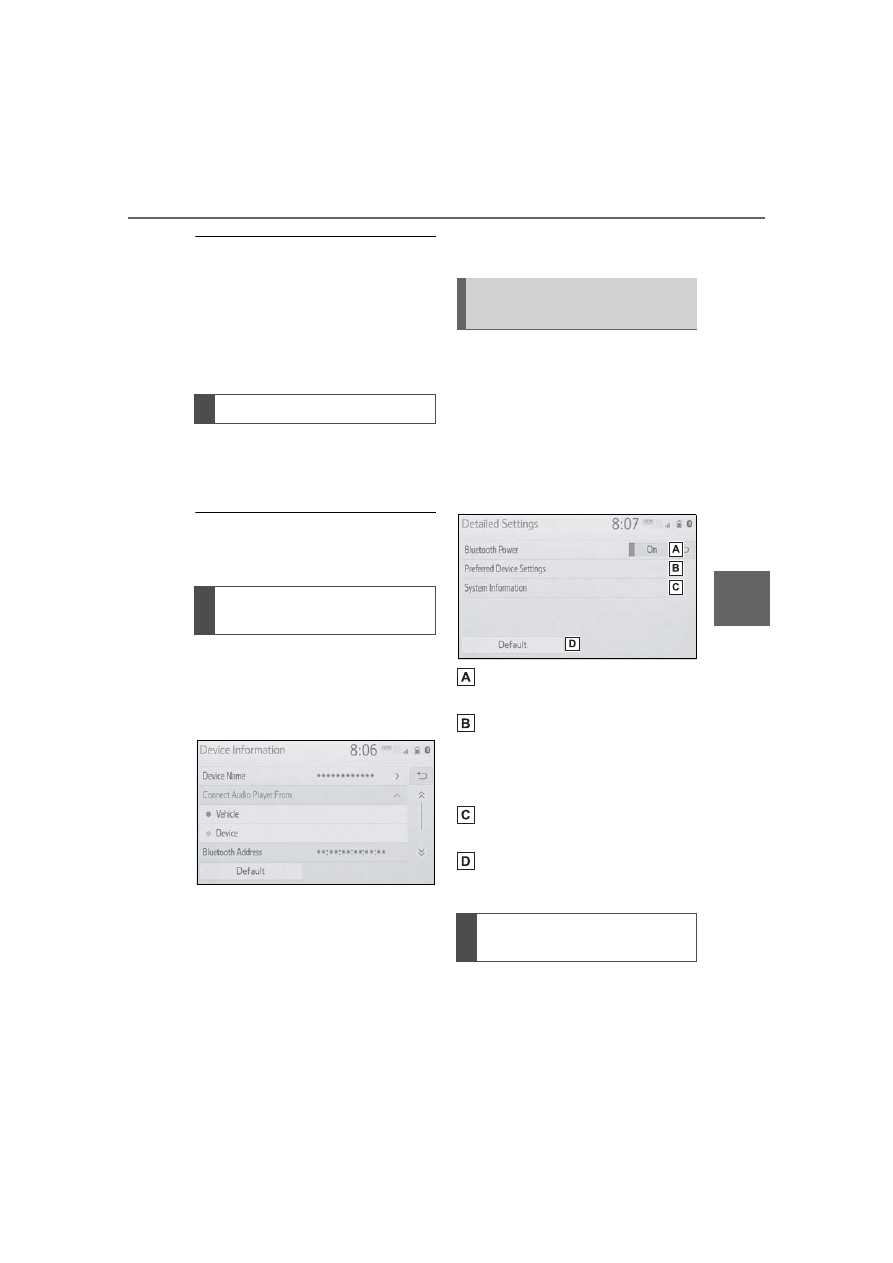
273
5-3. Connectivity settings
5
Audio
●
If 2 Bluetooth
®
devices have been
registered with the same device
name, the devices can be distin-
guished referring to the device’s
address.
●
Depending on the type of Blue-
tooth
®
phone, some information
may not be displayed.
1
Select “Device Name”.
2
Enter the name and select
“OK”.
Even if the device name is changed,
the name registered in your Blue-
tooth
®
device does not change.
1
Select “Connect Audio Player
From”.
2
Select the desired connec-
tion method.
“Vehicle”: Select to connect the
audio player from the vehicle’s
audio/visual system.
“Device”: Select to connect the
vehicle’s audio/visual system from
the audio player.
Depending on the audio player, the
“Vehicle” or “Device” connection
method may be best. As such, refer
to the manual that comes with the
audio player.
The Bluetooth
®
settings can be
confirmed and changed.
1
Display the Bluetooth
®
set-
tings screen. (
2
Select “Detailed Settings”.
3
Select the desired item to be
set.
Select to set Bluetooth
®
con-
nection on/off. (
Select to change the auto-
matic connection priority of
the registered Bluetooth
®
devices. (
Select to edit the system
information. (
Select to reset all setup
items.
1
Select “Bluetooth Power”.
When “Bluetooth Power” is on:
The Bluetooth
®
device is auto-
Changing a device name
Setting audio player con-
nection method
“Detailed Settings”
screen
Changing “Bluetooth
Power”
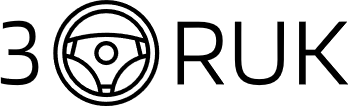
Нет комментариевНе стесняйтесь поделиться с нами вашим ценным мнением.
Текст