Toyota Hilux (2022 year). Manual in english — page 14
5-4. Playing an audio CD and MP3/WMA/AAC discs
393
OMP3, WMA and AAC playback
When a disc containing MP3, WMA or AAC files is inserted, all files on the
disc are first checked. Once the file check is finished, the first MP3, WMA or
AAC file is played. To make the file check finish more quickly, we recom-
mend you do not write in any files other than MP3, WMA or AAC files or
create any unnecessary folders.
If the discs contain a mixture of music data and MP3, WMA or AAC format
data, only music data can be played.
OExtensions
If the file extensions .mp3, .wma and .m4a are used for files other than
MP3, WMA and AAC files, they will be mistakenly recognized and played
as MP3, WMA and AAC files. This may result in large amounts of interfer-
ence and damage to the speakers.
OPlayback
• To play MP3 file with steady sound quality, we recommend a fixed bit rate
of 128 kbps and a sampling frequency of 44.1 kHz.
• CD-ROM, CD-R or CD-RW playback may not be possible in some
instances, depending on the characteristics of the disc.
• There is a wide variety of freeware and other encoding software for MP3,
WMA and AAC files on the market, and depending on the status of the
encoding and the file format, poor sound quality or noise at the start of
5
playback may result. In some cases, playback may not be possible at all.
• When files other than MP3, WMA or AAC files are recorded on a disc, it
may take more time to recognize the disc and in some cases, playback
may not be possible at all.
• Microsoft, Windows, and Windows Media are the registered trademarks
of Microsoft Corporation in the U.S.A. and other countries.
• This product is protected by certain intellectual property rights of
Microsoft.
Use or distribution of such technology outside of this product is prohibited
without a license from Microsoft.

394
5-4. Playing an audio CD and MP3/WMA/AAC discs
NOTICE
Q Discs and adapters that cannot be used
Do not use the following types of discs.
Also, do not use 8 cm (3 in.) disc adapters, DualDiscs or printable discs.
Doing so may damage the player and/or the disc insert/eject function.
ODiscs that have a diameter that is not 12 cm (4.7 in.)
O Low-quality and deformed discs
ODiscs with a transparent or translucent recording area
ODiscs that have tape, stickers or CD-R labels attached to them, or that
have had the label peeled off
Q Player precautions
Failure to follow the precautions below may result in serious damage to the
discs or the player itself.
ODo not insert anything other than discs into the disc slot.
ODo not apply oil to the player.
OStore discs away from direct sunlight.
ONever try to disassemble any part of the player.

5-5. Using an external device
395
Listening to an iPod
Connecting an iPod enables you to enjoy music from the vehicle
speakers. Press the “MODE” button until “iPod” is displayed.
Connecting an iPod
P. 381
Control panel
5
1
Pause/playback
2
Selecting a song, fast-forwarding or rewinding
3
“TUNE•SELECT” knob
Press: Displaying list of the current folder
Turn: Selecting an iPod menu/song
4
Displaying text message
5
Displaying current play list
6
Displaying play mode
7
Repeat play
8
Changing the audio source/playback
9
Random play or back button
10
“POWER VOLUME” knob
Press: Turning the audio system on or off
Turn: Adjusting the volume

396
5-5. Using an external device
Selecting a play mode
1
Press
(BROWSE) to select iPod play mode.
2
Turning the “TUNE•SELECT” knob clockwise changes the play
mode in the following order: “Playlists” “Artists” “Albums”
“Songs” “Genres” “Composers” “Radio” “Audiobooks”
“Podcasts” “iTunes U”
3
Press the knob to select the desired play mode.
Q Play mode list
First
Second
Third
Fourth
Play mode
selection
selection
selection
selection
Playlists
“Playlists”
Songs select
-
-
select
Albums
“Artists”
Artists select
Songs select
-
select
Albums
“Albums”
Songs select
-
-
select
“Songs”
Songs select
-
-
-
Albums
“Genres”
Genre select
Artists select
Songs select
select
Composers
Albums
“Composers”
Songs select
-
select
select
“Radio”
Stations
-
-
-
Audiobooks
Chapter
“Audiobooks”
-
-
select
select
Episodes
“Podcasts”
Programs
-
-
select
Episodes
“iTunes U”
Courses
-
-
select

5-5. Using an external device
397
Q Selecting a list
1
Turn the “TUNE•SELECT” knob to display the first selection list.
2
Press the knob to select the desired item and display the second
selection list.
3
Repeat the same procedure to select the desired item.
To return to the previous selection list, press
(BACK).
Press
(PLAY) to play the desired selection or press the knob when
in the last hierarchy selection.
Selecting songs
Turn the “TUNE•SELECT” knob or press the “SEEK >” or “< TRACK”
button to select the desired song.
Selecting a song from the song list
1
Press
(LIST).
The song list will be displayed.
2
Turn the “TUNE•SELECT” knob to select a song.
5
3
Press the knob to play the song.
To return to the previous display, press
(BACK).
Fast-forwarding and rewinding songs
Press and hold the “SEEK >” or “< TRACK” button until you hear a
beep.
Repeat play
Pressing
(RPT) changes modes in the following order: Track
repeat Album repeat* Off.
*: Album repeat mode may not be available depending on the iPod devices
you have.
Random play
Pressing
(RDM) changes modes in the following order: Track ran-
dom Album random Off.

398
5-5. Using an external device
Switching the display
Press the
(TEXT) to display or hide the album title.
If there are continuing texts,
is displayed.
Press and hold
(TEXT) until you hear a beep to display the remaining
texts.
Q About iPod
O Use of the Made for Apple badge means that an accessory has been
designed to connect specifically to the Apple product(s) identified in the
badge, and has been certified by the developer to meet Apple performance
standards.
OApple is not responsible for the operation of this device or its compliance
with safety and regulatory standards. Please note that the use of this
accessory with an Apple product may affect wireless performance.
O iPhone, iPod, iPod touch, and iPod nano are trademarks of Apple Inc.,
registered in the U.S. and other countries.
Q iPod functions
O When an iPod is connected and the audio source is changed to iPod mode,
the iPod will resume play from the same point in which it was last used.
O Depending on the iPod that is connected to the system, certain functions
may not be available. Disconnecting the device and reconnecting it once
again may resolve some malfunctions.
O While connected to the system, the iPod cannot be operated with its own
controls. It is necessary to use the controls of the vehicle’s audio system
instead.

5-5. Using an external device
399
Q iPod problems
To resolve most problems encountered when using your iPod, disconnect
your iPod from the vehicle iPod connection and reset it.
For instructions on how to reset your iPod, refer to your iPod Owner’s Man-
ual.
Q Display
P. 390
QError messages
If an error message is displayed, refer to the following table and take the
appropriate measures. If the problem is not rectified, take the vehicle to any
authorized Toyota retailer or Toyota authorized repairer, or any reliable
repairer.
Message
Cause/Correction procedures
This indicates that the data in the iPod cannot
“iPod ERROR”
be read.
This indicates that the iPod may be malfunc-
“ERROR 3”
tioning.
This indicates that an over current error has
“ERROR 4”
occurred.
5
This indicates that an iPod communication
“ERROR 5”
error has occurred.
This indicates that an authentication error has
“ERROR 6”
occurred.
This indicates that there is no music data in
“NO SONGS”
the iPod.
This indicates that some available songs are
“NO PLAYLISTS”
not found in a selected playlist.
This indicates that the version of the iPod is
“UPDATE YOUR iPod”
not compatible. Upgrade your iPod software
to the latest version.
400
5-5. Using an external device
Q Compatible models
The following devices can be used with this system.
O Made for
• iPhone 7
• iPhone 7 Plus
• iPhone SE
• iPhone 6s
• iPhone 6s Plus
• iPhone 6
• iPhone 6 Plus
• iPhone 5s
• iPhone 5c
• iPhone 5
• iPhone 4s
• iPod touch (6th generation)
• iPod touch (5th generation)
• iPod nano (7th generation)
This system only supports audio playback.
Depending on differences between models or software versions etc., some
models might be incompatible with this system.
WARNING
Q While driving
Do not connect iPod or operate the controls. Doing so may cause an acci-
dent, resulting in death or serious injury.
NOTICE
Q To prevent damage to iPod
ODo not leave iPod in the vehicle. The temperature inside the vehicle may
become high, resulting in damage to the iPod.
ODo not push down or apply unnecessary pressure to the iPod while it is
connected as this may damage the iPod or its terminal.
ODo not insert foreign objects into the port as this may damage the iPod or
its terminal.

5-5. Using an external device
401
Listening USB memory device
Connecting a USB memory enables you to enjoy music from the
vehicle speakers. Press the “MODE” button until “USB” is dis-
played.
Connecting a USB memory
P. 381
Control panel
5
1
Pause/playback
2
Selecting a file, fast-forwarding or rewinding
3
“TUNE•SELECT” knob
Selecting a file
4
Displaying text message
5
Displaying folder list
6
Selecting a folder
7
Repeat play
8
Changing the audio source/playback
9
Random play or back button
10
“POWER VOLUME” knob
Press: Turning the audio system on or off
Turn: Adjusting the volume
402
5-5. Using an external device
Using a USB memory
Q Selecting folders one at a time
Press
(<FOLDER) or
(FOLDER>) to select the desired
folder.
Q Selecting a folder and file from folder list
1
Press
(LIST).
The folder list will be displayed.
2
Turn and press the knob to select a folder and file.
To return to the previous display, press
(BACK).
Q Returning to the first folder
Press and hold
(<FOLDER) until you hear a beep.
Q Selecting a file
Turn the
“TUNE•SELECT” knob or press the
“SEEK
>” or
“< TRACK” button to move up or down to select the desired file.
Q Fast-forwarding and rewinding files
Press and hold the “SEEK >” or “< TRACK” button until you hear a
beep.
Q Random play
Pressing
(RDM) changes modes in the following order: Folder
randomAll folder randomOff
Q Repeat play
Pressing
(RPT) changes modes in the following order: File
repeatFolder repeat*Off
*: Available except when “RDM” (random play) is selected
Q Switching the display
Press
(TEXT) to display or hide the album title.
If there are continuing texts,
is displayed.
Press and hold
(TEXT) until you hear a beep to display the remain-
ing texts.

5-5. Using an external device
403
Q USB memory functions
O Depending on the USB memory that is connected to the system, the device
itself may not be operable and certain functions may not be available. If the
device is inoperable or a function is unavailable due to a malfunction (as
opposed to a system specification), disconnecting the device and recon-
necting it once again may resolve the problem.
O If the USB memory still does not begin operation after being disconnected
and reconnected, format the memory.
Q Display
P. 390
QError messages
If an error message is displayed, refer to the following table and take the
appropriate measures. If the problem is not rectified, take the vehicle to any
authorized Toyota retailer or Toyota authorized repairer, or any reliable
repairer.
Message
Cause/Correction procedures
This indicates that the data in the USB mem-
“USB ERROR”
ory cannot be read or that the connected USB
device is not supported.
5
This indicates that the USB memory may be
“ERROR 3”
malfunctioning.
This indicates that an over current error has
“ERROR 4”
occurred.
This indicates that the USB memory commu-
nication error has occurred, has a version
“ERROR 5”
error, or that there is no response when USB
memory is inserted (enumeration error).
This indicates that no MP3/WMA/AAC files
“NO MUSIC”
are included on the USB memory device.
This indicates that the hub connect error
“Hubs are not supported”
occurs.
404
5-5. Using an external device
Q USB memory
OCompatible devices
USB memory that can be used for MP3, WMA and AAC playback
OCompatible device formats
The following device formats can be used:
• USB communication formats: USB2.0 FS (12mbps)
• File formats: FAT16/32 (Windows)
• Correspondence class: Mass storage class
MP3, WMA and AAC files written in any format other than those listed
above may not play correctly, and their file names and folder names may
not be displayed correctly.
Items related to standards and limitations are as follows:
• Maximum directory hierarchy: 8 levels (including the root)
• Maximum number of folders in a device: 3000 (including the root)
• Maximum number of files in a device: 9999
• Maximum number of files per folder: 255
OMP3, WMA and AAC files
MP3 (MPEG Audio LAYER3) is a standard audio compression format.
Files can be compressed to approximately 1/10 of their original size by
using MP3 compression.
WMA (Windows Media Audio) is a Microsoft audio compression format.
This format compresses audio data to a size smaller than that of the MP3
format.
AAC is short for Advanced Audio Coding and refers to an audio compres-
sion technology standard used with MPEG2 and MPEG4.
There is a limit to the MP3, WMA and AAC file standards and to the media/
formats recorded by them that can be used.
OMP3 file compatibility
• Compatible standards
MP3 (MPEG1 LAYER3, MPEG2 LSF LAYER3)
• Compatible sampling frequencies
MPEG1 LAYER3: 32, 44.1, 48 (kHz)
MPEG2 LSF LAYER3: 16, 22.05, 24 (kHz)
• Compatible bit rates (compatible with VBR)
MPEG1 LAYER3: 32-320 (kbps)
MPEG2 LSF LAYER3: 8-160 (kbps)
• Compatible channel modes: stereo, joint stereo, dual channel and mon-
aural
5-5. Using an external device
405
O WMA file compatibility
• Compatible standards
WMA Ver. 7, 8, 9 (9.1/9.2)
• Compatible sampling frequencies
32, 44.1, 48 (kHz)
• Compatible bit rates (only compatible with 2-channel playback)
Ver. 7, 8: CBR 48-192 (kbps)
Ver. 9 (9.1/9.2): CBR 48-320 (kbps)
OAAC file compatibility
• Compatible standards
MPEG4/AAC-LC
• Compatible sampling frequencies
11.025/12/16/22.05/24/32/44.1/48(kHz)
• Compatible bit rates (compatible with VBR)
8-320(kbps)
• Compatible channel modes
1ch, 2ch (Dual channel is not supported)
OFile names
The only files that can be recognized as MP3/WMA/AAC and played are
those with the extension .mp3, .wma or .m4a.
OID3, WMA and AAC tags
5
ID3 tags can be added to MP3 files, making it possible to record the track
title, artist name, etc.
The system is compatible with ID3 Ver. 1.0, 1.1, and Ver. 2.2, 2.3, ID3 tags.
(The number of characters is based on ID3 Ver. 1.0 and 1.1.)
WMA tags can be added to WMA files, making it possible to record the
track title, artist and album name in the same way as with ID3 tags.
AAC tags can be added to AAC files, making it possible to record the track
title, artist and album name in the same way as with ID3 tags.
OMP3, WMA and AAC playback
• When a device containing MP3, WMA or AAC files is connected, all files
in the USB memory device are checked. Once the file check is finished,
the first MP3, WMA or AAC file is played. To make the file check finish
more quickly, we recommend that you do not include any files other than
MP3, WMA or AAC files or create any unnecessary folders.
• When the USB device is connected and the audio source is changed to
USB memory mode, the USB device will start playing the first file in the
first folder. If the same device is removed and reinserted (and the con-
tents have not been changed), the USB memory will resume play from
the same point in which it was last used.
406
5-5. Using an external device
OExtensions
If the file extensions .mp3, .wma and .m4a are used for files other than
MP3, WMA and AAC files, they will be skipped (not played).
OPlayback
• To play MP3 files with steady sound quality, we recommend a fixed bit
rate of at least 128 kbps and a sampling frequency of 44.1 kHz.
• There is a wide variety of freeware and other encoding software for MP3,
WMA and AAC files on the market, and depending on the status of the
encoding and the file format, poor sound quality or noise at the start of
playback may result. In some cases, playback may not be possible at all.
• Microsoft, Windows, and Windows Media are registered trademarks of
Microsoft Corporation in the U.S.A. and other countries.
WARNING
Q While driving
Do not connect USB memory or operate the controls. Doing so may cause
an accident, resulting in death or serious injury.
NOTICE
Q To prevent damage to USB memory
ODo not leave USB memory in the vehicle. The temperature inside the vehi-
cle may become high, resulting in damage to the USB memory.
ODo not push down or apply unnecessary pressure to the USB memory
while it is connected as this may damage the USB memory or its terminal.
ODo not insert foreign objects into the port as this may damage the USB
memory or its terminal.

5-5. Using an external device
407
Using the AUX port
This port can be used to connect a portable audio device and lis-
ten to it using the vehicle’s speakers. Press the “MODE” button
until “AUX” is displayed.
Connecting a portable player
P. 381
Q Operating portable audio devices connected to the audio system
The volume can be adjusted using the vehicle’s audio controls. All other
adjustments must be made on the portable audio device itself.
Q When using a portable audio device connected to the power outlet
Noise may occur during playback. Use the power source of the portable
audio device.
5
408
5-6. Using Bluetooth® devices
Bluetooth® audio/phone
The following can be performed using Bluetooth® wireless com-
munication:
X Bluetooth® audio
The Bluetooth® audio system enables you to enjoy music played on
a portable digital audio player (portable player) from the vehicle
speakers via wireless communication.
This audio system supports Bluetooth®, a wireless data system
capable of playing portable audio music without cables. If your por-
table player does not support Bluetooth®, the Bluetooth® audio sys-
tem will not function.
X Bluetooth® phone (hands-free phone system)
This system supports Bluetooth®, which allows you to make or
receive calls without using cables to connect a cellular phone and
the system, and without operating the cellular phone.

5-6. Using Bluetooth® devices
409
Device registration/connection flow
1. Register the Bluetooth® device to be used with audio
system (P. 414)
2. Select the Bluetooth® device to be used
(P. 415)
3. Set automatic connection of the device
(P. 417)
4. Check Bluetooth® connection condition
5
(P. 410)
To be used for audio
To be used for hands-free phone
5. Use Bluetooth® audio
5. Use Bluetooth® phone
(P. 424)
(P. 426)

410
5-6. Using Bluetooth® devices
Audio unit
“TUNE•SELECT” knob
1
Displays set up menu or selects
items such as menu and number
Turn: Selects an item
Press: Inputs the selected item
2
Function button
3
“POWER VOLUME” knob
Press: Turning the audio system
on or off (except during hands-free
mode: dialing, receiving call and
talking)
Turn: Adjusting the volume
4
On-hook button
Turns the hands-free system off/ends a call/refuses a call
5
Off-hook button
Turns the hands-free system on/starts a call
Bluetooth® connection condition
6
If “BT” is not displayed, the Bluetooth® audio/phone cannot be used.
7
Display
A message, name, number, etc. is displayed.
Microphone
You can use the microphone
when talking on the phone.
The person you are speaking to
can be heard from the speakers.
To use the hands-free system, you
must register your Bluetooth®
phone in the system. (P. 414)

5-6. Using Bluetooth® devices
411
Menu list of the Bluetooth® audio/phone
To enter a menu, press the
“TUNE•SELECT” knob and navigate
menus by using the knob.
“Bluetooth®” menu
First menu
Second menu
Third menu
Operation details
Registering
a
“Pairing”
-
Bluetooth® device
(P. 414)
Listing the registered
“List phone”
-
cellular phones
(P. 415)
Listing the registered
“List audio”
-
portable
players
(P. 416)
Changing the pass-
“Passkey”
-
key (P. 417)
Setting
automatic
5
“Bluetooth”
connection of the
“BT power”
-
device on or off
(P. 417)
Displaying
the
“Device name”
“Bluetooth info”
device status
“Device address”
(P. 417)
Setting the auto-
matic
connection
“Display setting”
-
confirmation display
to on or off
(P. 418)
Initializing the set-
“Reset”
-
tings (P. 418)

412
5-6. Using Bluetooth® devices
“TEL” menu
First menu
Second menu
Third menu
Operation details
Setting
automatic
contact/call history
“Auto transfer”
transfer on or off
(P. 419)
Adding a new num-
“Add contacts”
ber (P. 419)
Deleting a contact
“Delete contacts”*
stored in the phone-
book (P. 419)
“Phonebook”
Sorting contacts by
“Sort contacts”
the first name or last
name field (P. 420)
Transferring the call
“Transfer history”
histories (P. 420)
“TEL”
Deleting a number
“Delete call
stored in the call his-
history”*
tory (P. 420)
Adding a new con-
“Add favourites”
tact to the favorite
list (P. 421)
“Favourites”
Deleting a contact
“Delete
from the favorite list
favourites”
(P. 422)
Setting call volume
“Call volume”
(P. 422)
“HF sound
“Ringtone
Setting ring tone vol-
setting”
volume”
ume (P. 422)
Setting the ring tone
“Ringtone”
(P. 423)
*: For PBAP compatible Bluetooth® phones, this function is available when
“Automatic transfer” is set to off.
Q Bluetooth® audio/phone system functions
Depending on the Bluetooth® device, certain functions may not be available.

5-6. Using Bluetooth® devices
413
Using the steering wheel switches
The steering wheel switches can be used to operate a connected
cellular phone, or portable digital audio player (portable player).
Vehicles without audio system: P. 470
Operating Bluetooth® phone using the steering wheel switches
1
Volume control switch
• Press the “+” side to increase
the volume.
• Press the “-” side to decrease
the volume.
2
Off-hook switch
Turns the hands-free system
on/starts a call
3
On-hook switch
5
Turns the hands-free system
off/ends a call/refuses a call

414
5-6. Using Bluetooth® devices
Registering a Bluetooth® device
Before using the Bluetooth® audio/phone, it is necessary to reg-
ister a Bluetooth® device in the system. You can register up to 5
Bluetooth® devices.
How to register a Bluetooth® device
1
Press the “TUNE•SELECT” knob and select “Bluetooth” using the
knob.
2
Press the knob and select “Pairing” using the knob.
A passkey will be displayed.
3
SSP (Secure Simple Pairing) incompatible Bluetooth® devices:
Input the passkey into the device.
SSP (Secure Simple Pairing) compatible Bluetooth® devices:
Select
“Yes” to register the device. Depending on the type of
device, it may register automatically.
If a Bluetooth® device has both music player and cellular phone func-
tions, both functions will be registered at the same time. When delet-
ing the device, both functions will be deleted at the same time.
If the off-hook button is pressed and the “TEL” mode is entered when
no phones have been registered, the registration screen will be auto-
matically displayed.

5-7. “SETUP” menu
415
Using the “SETUP” menu (“Bluetooth”
menu)
Registering a Bluetooth® device in the system allows the system
to function. The following functions can be used for registered
devices. To enter the set up menu, press the “TUNE•SELECT”
knob and select “Bluetooth®” using the knob.
Registering a Bluetooth® device
Select “Pairing” using the “TUNE•SELECT” knob, and perform the
procedure for registering a device. (P. 414)
Listing the registered cellular phones
Select “List phone” using the “TUNE•SELECT” knob. The list of regis-
tered cellular phones will be displayed.
O Connecting the registered cellular phone to the audio system
5
1
Select the name of the cellular phone to be connected using the
“TUNE•SELECT” knob.
2
Select “Select” using the knob.
O Deleting a registered cellular phone
1
Select the name of the cellular phone to be deleted using the
“TUNE•SELECT” knob.
2
Select “Delete” using the knob.
3
Press
(YES).
O Disconnecting the registered cellular phone from the audio system
1
Select the name of the cellular phone to be disconnected using
the “TUNE•SELECT” knob.
2
Select “Disconnect” using the knob.
3
Press
(YES).
416
5-7. “SETUP” menu
Listing the registered portable players
Select “List audio” using the “TUNE•SELECT” knob. The list of regis-
tered portable players will be displayed.
O Connecting the registered portable player to the audio system
Select the name of the portable player to be connected using the
1
“TUNE•SELECT” knob.
2
Select “Select” using the knob.
O Deleting the registered portable player
1
Select the name of the portable player to be deleted using the
“TUNE•SELECT” knob.
2
Select “Delete” using the knob.
3
Press
(YES).
O Disconnecting the registered portable player from the audio system
1
Select the name of the portable player to be disconnected using
the “TUNE•SELECT” knob.
2
Select “Disconnect” using the knob.
3
Press
(YES).
O Selecting the connection method
1
Select the name of the desired portable player using the
“TUNE•SELECT” knob.
2
Select “Connection Method” using the knob.
3
Select “From vehicle” or “From audio” using the knob.

5-7. “SETUP” menu
417
Changing the passkey
1
Select “Passkey” using the “TUNE•SELECT” knob.
2
Select a 4 to 8-digit passkey using the knob.
Input the number 1 digit at a time.
3
When the entire number to be registered as a passkey has been
input, press
(ENTER).
If the passkey to be registered has 8 digits, pressing
(ENTER) is not
necessary.
Setting automatic connection of the device on or off
If
“BT power” is set to on, the registered device will be connected
automatically when the engine switch is turned to the “ACC” position
(vehicles without smart entry & start system) or ACCESSORY mode
(vehicles with smart entry & start system).
Select “BT power ON” or “BT power OFF” using the “TUNE•SELECT”
knob.
5
Displaying the device status
Select “Bluetooth info” using the “TUNE•SELECT” knob.
O Displaying the device name
Select “Device name” using the “TUNE•SELECT” knob.
O Displaying the device address
Select “Device address” using the “TUNE•SELECT” knob.
418
5-7. “SETUP” menu
Setting the automatic connection confirmation display to on or off
If the “Display setting” is set to on, the portable player connection sta-
tus will be displayed when the engine switch is turned to the “ACC”
position (vehicles without smart entry & start system) or ACCESSORY
mode (vehicles with smart entry & start system).
Select
“Display setting ON” or
“Display setting OFF” using the
“TUNE•SELECT” knob.
Initialization
Select “Initialize” or “Reset” using the “TUNE•SELECT” knob.
O Initializing the HF sound settings
Select “HF sound setting” using the “TUNE•SELECT” knob and
press
(YES).
For details about HF sound settings: P. 422
O Initializing the device information
Select “Car device info” using the “TUNE•SELECT” knob and press
(YES).
Automatic connection of a portable device, automatic connection confirma-
tion display and the passkey will be initialized.
O Initializing all settings
Select “All initialize” or “Reset all” using the “TUNE•SELECT” knob
and press
(YES).

5-7. “SETUP” menu
419
Using the “SETUP” menu (“TEL” menu)
To enter the set up menu, press the “TUNE•SELECT” knob and
select “TEL” using the knob.
Setting automatic contact/call history transfer
The automatic transfer function is available for PBAP compatible
Bluetooth® phones only.
1
Select “Phonebook” using the “TUNE•SELECT” knob.
2
Select “Auto transfer ON” or “Auto transfer OFF” using the knob.
When set to on, the phone’s contact data and call history are automatically
transferred.
Adding a new phone number
Select “Phonebook” using the “TUNE•SELECT” knob, and select “Add
contacts” using the knob.
5
O Transferring all contacts from the cellular phone
Select “Overwrite all” using the “TUNE•SELECT” knob and press
(YES).
O Transferring one contact from the cellular phone
Select “Add one contact” using the “TUNE•SELECT” knob and
press
(YES).
Deleting a registered phone number
1
Select “Phonebook” using the “TUNE•SELECT” knob.
2
Select “Delete contacts” using the knob.
3
Select the desired phone number using the knob and press
(YES).
To delete all the registered phone numbers, press
(ALL) and then
press
(YES).
Press
(A-Z) to display the registered names in alphabetical order of the
initial.
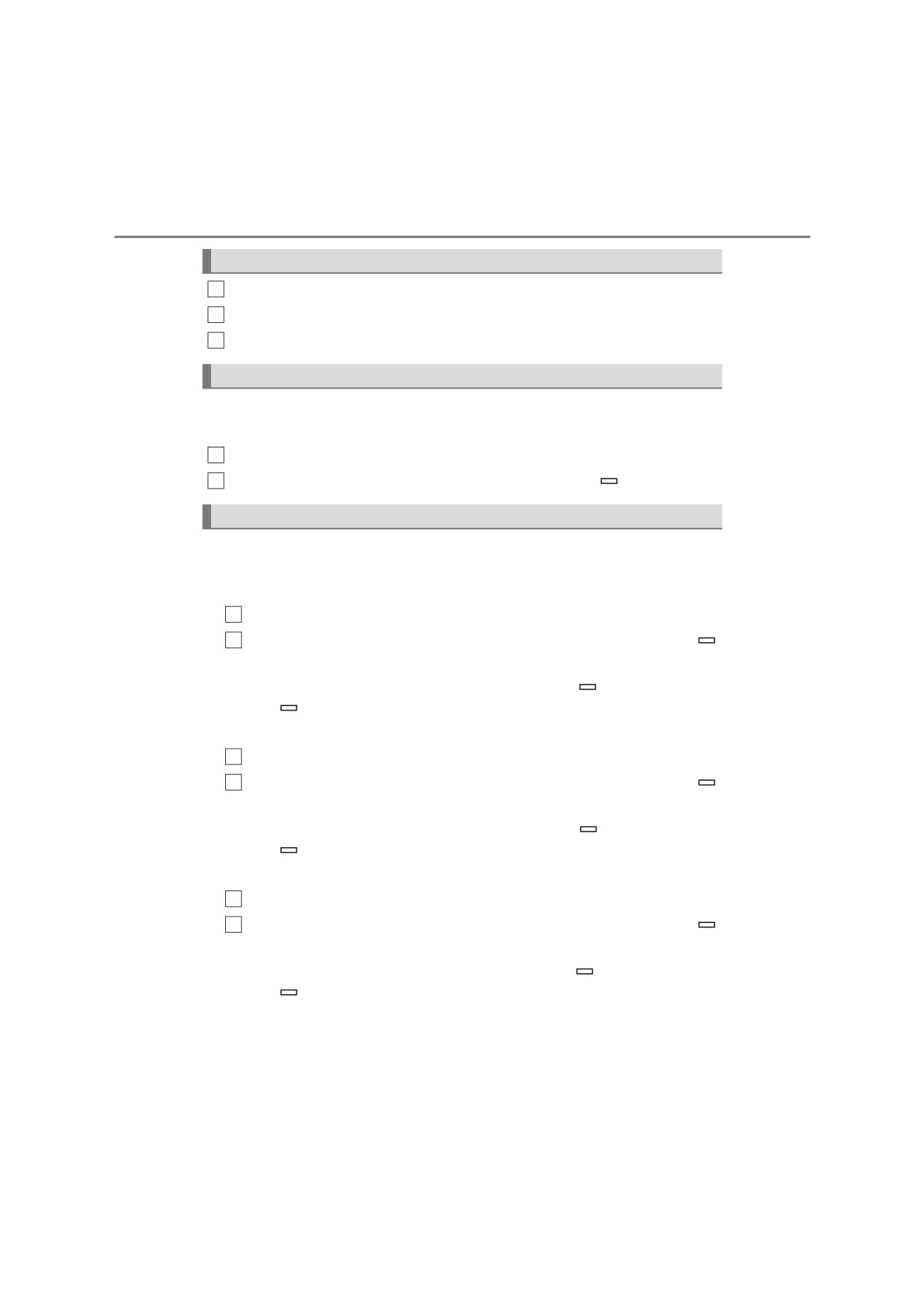
420
5-7. “SETUP” menu
Changing the sorting order of the contacts
1
Select “Phonebook” using the “TUNE•SELECT” knob.
2
Select “Sort contacts” using the knob.
3
Select “Sort by first” or “Sort by last” using the knob.
Transferring call histories
This function is available for PBAP compatible Bluetooth® phones
only.
1
Select “Phonebook” using the “TUNE•SELECT” knob.
2
Select “Transfer history” using the knob and press
(YES).
Deleting call histories
Select
“Phonebook” using the “TUNE•SELECT” knob, and select
“Delete call history” using the knob.
O Deleting outgoing call history
1
Select “Outgoing calls” using the “TUNE•SELECT” knob.
2
Select the desired phone number using the knob and press
(YES).
To delete all outgoing call history data, press
(ALL) and then
press
(YES).
O Deleting incoming call history
1
Select “Incoming calls” using the “TUNE•SELECT” knob.
2
Select the desired phone number using the knob and press
(YES).
To delete all incoming call history data, press
(ALL) and then
press
(YES).
O Deleting missed call history
1
Select “Missed calls” using the “TUNE•SELECT” knob.
2
Select the desired phone number using the knob and press
(YES).
To delete all missed call history data, press
(ALL) and then
press
(YES).

5-7. “SETUP” menu
421
O Deleting a number from all call histories (Outgoing calls, Incoming
calls and Missed calls)
1
Select “All calls” using the “TUNE•SELECT” knob.
2
Select the desired phone number using the knob and press
(YES).
To delete all of the call histories data, press
(ALL) and then
press
(YES).
Registering favorites
Up to 15 contacts can be registered in the favorites list.
Q Registering the contacts from the “SETUP” mode
1
Press the “TUNE•SELECT” knob.
2
Select “TEL” using the knob.
3
Select “Favourites” using knob.
4
Select “Add favourites” using the knob.
Press
(A-Z) to display the registered names in alphabetical
5
order of the initial.
5
Select desired contact using the knob.
Q Registering the contacts from the “TEL” mode
1
Press the off-hook button.
2
Select “Phonebook”, “All calls”, “Missed calls”, “Incoming calls” or
“Outgoing calls” using the “TUNE•SELECT” knob.
3
Select a desired number using the knob
4
Press
(Add favourite).
O When 15 contacts have already been registered to the favorites
list, a registered contact needs to be replaced.
1
Select the contact to be replaced using the “TUNE•SELECT”
knob.
2
Select
(YES) when the confirmation screen appears.

422
5-7. “SETUP” menu
Deleting favorites
Q Deleting the contacts from the “SETUP” mode
1
Press the “TUNE•SELECT” knob.
2
Select “TEL” using the knob.
3
Select “Favourites” using the knob.
4
Select “Delete favourites” using the knob.
5
Select desired contact using the knob.
You can select all contacts by selecting
(ALL).
6
Select
(YES) when the confirmation screen appears.
Q Deleting the contacts from the “TEL” mode
1
Press the off-hook button.
2
Select “Favourites” using the “TUNE•SELECT” knob.
3
Select a desired contact using the knob
4
Press
(Delete favourite).
5
Select
(YES) when the confirmation screen appears.
Setting call volume
1
Select “HF sound setting” using the “TUNE•SELECT” knob.
2
Select “Call volume” using the knob.
3
Change the call volume.
To decrease the volume: Turn the knob counterclockwise.
To increase the volume: Turn the knob clockwise.
To set the volume, press
(BACK).
Setting ring tone volume
1
Select “HF sound setting” using the “TUNE•SELECT” knob.
2
Select “Ringtone volume” using the knob.
3
Change the ring tone volume.
To decrease the volume: Turn the knob counterclockwise.
To increase the volume: Turn the knob clockwise.
To set the volume, press
(BACK).
Большое спасибо!
Ваше мнение очень важно для нас.
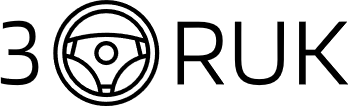
Нет комментариевНе стесняйтесь поделиться с нами вашим ценным мнением.
Текст