Toyota Corolla Hybrid (2022 year). Manual in english — page 22
358
5-14. Phone settings
■
Updating the contacts in a
different way (from the call
history screen)
*
1
Display the phone top
screen. (
2
Select “History” and select a
contact not yet registered in
the contact list.
3
Select “Update Contact”.
4
Select the desired contact.
5
Select a phone type for the
phone number.
*
: For PBAP compatible Bluetooth
®
phones, this function is available
when “Automatic Transfer” is set
to off. (
When an Android Auto connec-
tion is established, this function
will be unavailable.
*
*
: This function is not made avail-
able in some countries or areas.
When the contact is not regis-
tered
1
Select “Transfer Contacts
from Device”.
2
Select “From Phone (Blue-
tooth)”.
3
Transfer the contact data to
the system using a Blue-
tooth
®
phone.
This operation may be unnec-
essary depending on the type
of Bluetooth
®
phone.
To cancel this function, select
“Cancel”.
4
Check that a confirmation
screen is displayed when the
operation is complete.
When the contact is regis-
tered
1
Select “Transfer Contacts
from Device”.
2
Select “From Phone (Blue-
tooth)”.
3
Select “Replace Contacts” or
“Add Contact”.
“Replace Contacts”: Select to trans-
fer the contact from the connected
cellular phone and replace the cur-
rent one.
“Add Contact”: Select to transfer
the desired contact data from the
connected cellular phone to add to
the current one.
4
Transfer the contact data to
the system using a Blue-
tooth
®
phone.
This operation may be unnec-
essary depending on the type
of Bluetooth
®
phone.
To cancel this function, select
“Cancel”.
5
Check that a confirmation
screen is displayed when the
operation is complete.
Transfer contacts from
device
From phone (OPP compati-
ble Bluetooth
®
phones only)
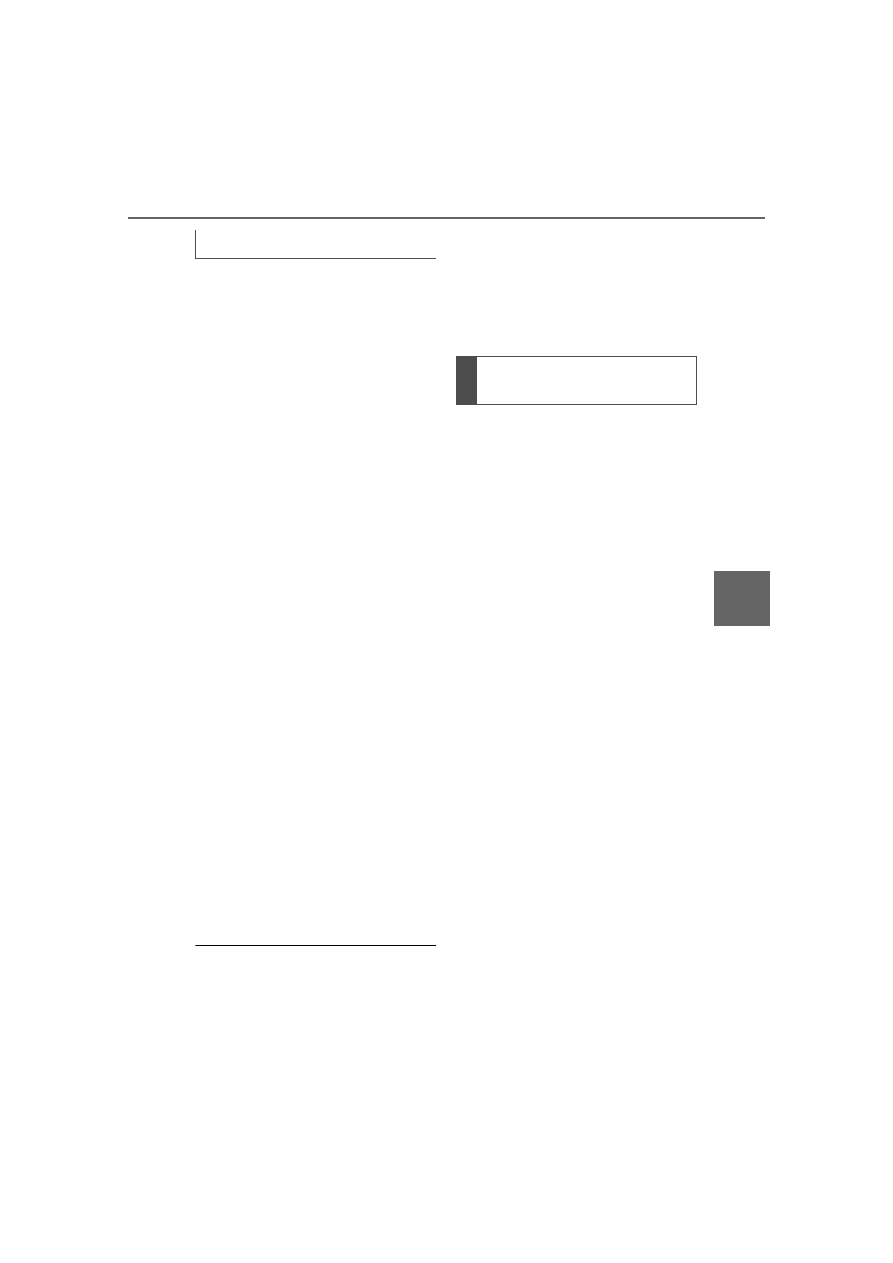
359
5-14. Phone settings
5
Audio
Backed-up contact data (vCard
formatted) can be transferred
from USB device or Bluetooth
®
phone to this system.
1
Connect a USB device.
(
2
Select “Transfer Contacts
from Device”.
3
Select “From USB”.
4
Select “USB 1” or “USB 2”
when the multiple USB
devices are connected. If a
USB device is connected,
skip this procedure.
5
Select “Replace Contacts” or
“Add Contact”. If the contact
is already registered, skip
this procedure.
“Replace Contacts”: Select to trans-
fer the contact from the connected
USB device or Bluetooth
®
phone
and replace the current one.
“Add Contact”: Select to transfer
the desired contact data from the
connected USB device or Blue-
tooth
®
phone to add to the current
one.
6
Select a desired file from
vCard file list.
7
Check that a confirmation
screen is displayed when the
operation is complete.
●
Depending on the type of Blue-
tooth
®
phone used and number of
files, it may take time to display
vCard file lists and download con-
tacts.
●
Downloading may not complete
correctly in the following cases:
• If the power switch is turned off
during downloading.
• If the USB device or Bluetooth
®
phone is removed before down-
loading is complete.
New contact data can be regis-
tered.
Up to 4 numbers per person can
be registered. For PBAP com-
patible Bluetooth
®
phones, this
function is available when “Auto-
matic Transfer” is set to off.
(
1
Select “New Contact”.
2
Enter the name and select
“OK”.
3
Enter the phone number and
select “OK”.
4
Select the phone type for the
phone number.
5
To add another number to
this contact, select “Yes”.
■
Registering a new contact
in a different way (from the
call history screen)
1
Display the phone top
screen. (
2
Select “History” and select a
contact not yet registered in
the contact list.
3
Select “Add to Contacts”.
4
Follow the steps in “Register-
ing a new contact to the con-
From USB device
Registering a new contact
to the contacts list
360
5-14. Phone settings
tacts list” from step
2
.
(
For PBAP compatible Blue-
tooth
®
phones, this function is
available when “Automatic
Transfer” is set to off. (
1
Select “Edit Contact”.
2
Select the desired contact.
3
Select
next to the name
or desired number.
4
Enter the name or the phone
number and select “OK”.
For PBAP compatible Blue-
tooth
®
phones, this function is
available when “Automatic
Transfer” is set to off. (
1
Select “Delete Contacts”.
2
Select the desired contact
and select “Delete”.
3
Select “Yes” when the confir-
mation screen appears.
●
Multiple data can be selected and
deleted at the same time.
●
When a Bluetooth
®
phone is
deleted, the contact data will be
deleted at the same time.
Up to 15 contacts (maximum of
4 numbers per contact) can be
registered in the favorites list.
■
Registering the contacts in
the favorites list
1
Select “Add Favorite”.
2
Select the desired contact to
add to the favorites list.
Dimmed contacts are already
stored as a favorite.
3
Check that a confirmation
screen is displayed when the
operation is complete.
When 15 contacts have
already been registered to the
favorites list
1
When 15 contacts have
already been registered to
the favorites list, a registered
contact needs to be replaced.
Select “Yes” when the confir-
mation screen appears to
replace a contact.
2
Select the contact to be
replaced.
3
Check that a confirmation
screen is displayed when the
operation is complete.
■
Registering contacts in the
favorites list in a different
way (from the contact
details screen)
1
Display the phone top
screen. (
2
Select “Contacts” and select
the desired contact.
3
Select “Add Favorite”.
4
Check that a confirmation
screen is displayed when the
operation is complete.
Editing the contact data
Deleting the contact data
Favorites list setting
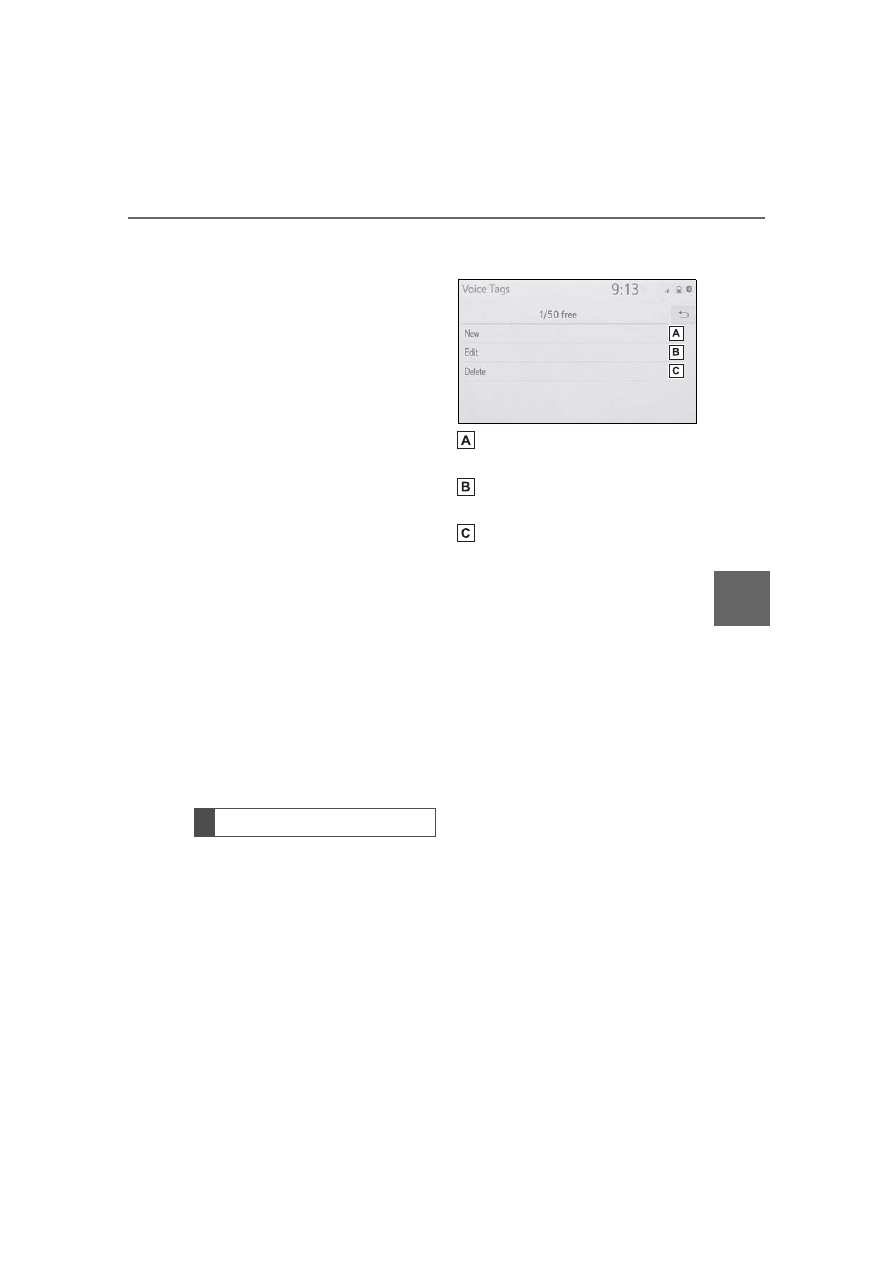
361
5-14. Phone settings
5
Audio
■
Deleting the contacts in the
favorites list
1
Select “Remove Favorite”.
2
Select the desired contacts
and select “Remove”.
3
Select “Yes” when the confir-
mation screen appears.
4
Check that a confirmation
screen is displayed when the
operation is complete.
■
Deleting contacts in the
favorites list in a different
way (from the contact
details screen)
1
Display the phone top
screen. (
2
Select “Favorites” or “Con-
tacts” and select the desired
contact to delete.
3
Select “Remove Favorite”.
4
Select “Yes” when the confir-
mation screen appears.
5
Check that a confirmation
screen is displayed when the
operation is complete.
Calls can be made by saying the
voice tag of a registered contact
in the contact list. (
1
Select “Manage Voice Tags”.
2
Select the desired item to be
set.
Select to register a new voice
tag. (
Select to edit a voice tag.
(
Select to delete a voice tag.
(
■
Registering a voice tag
Up to 50 voice tags can be reg-
istered.
1
Select “New”.
2
Select the desired contact to
register a voice tag for.
3
Select “REC” and record a
voice tag.
When recording a voice tag, do so
in a quiet area.
“Play”: Select to play the voice tag.
4
Select “OK” when voice tag
registration is complete.
■
Editing a voice tag
1
Select “Edit”.
2
Select the desired contact to
edit.
3
Follow the steps in “Register-
ing a voice tag” from step
3
.
(
Setting voice tags
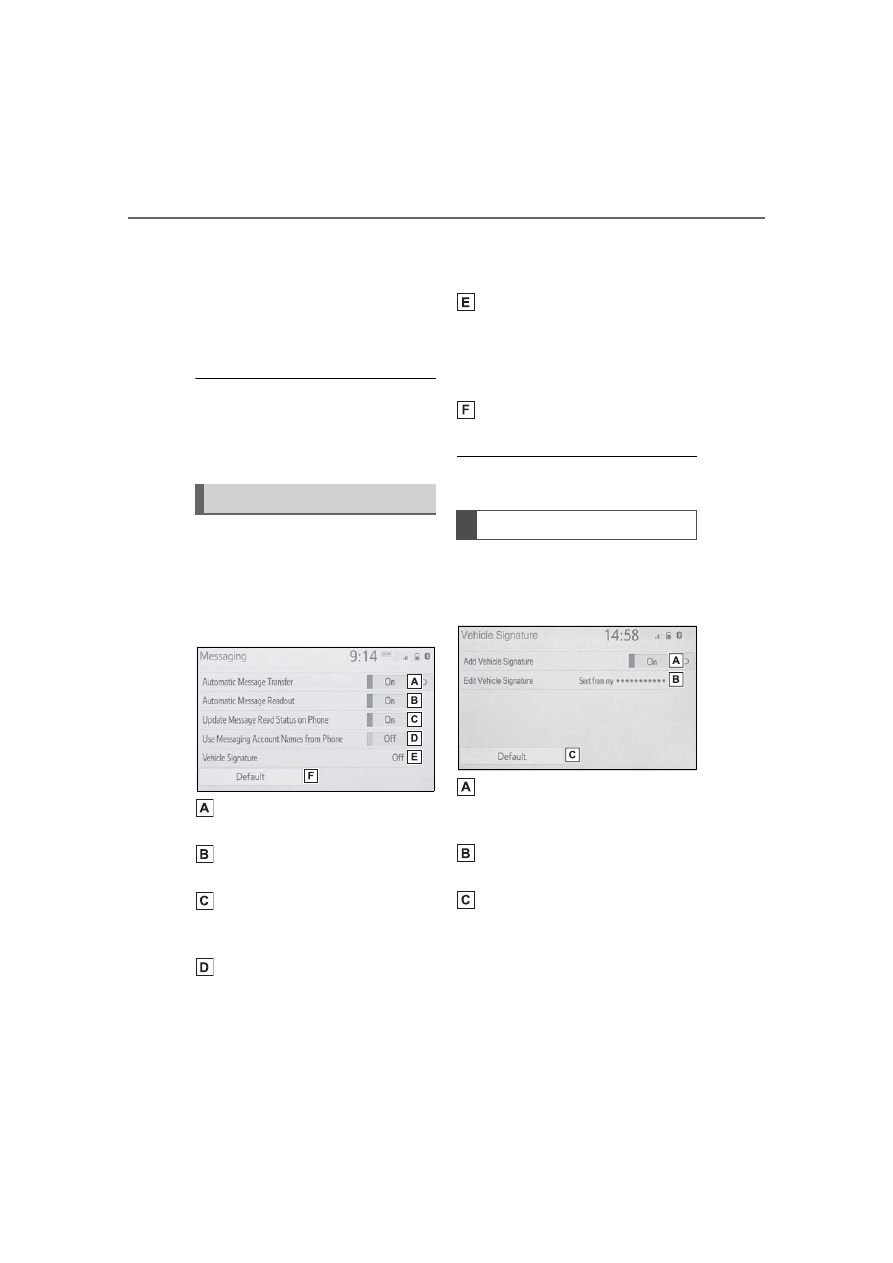
362
5-14. Phone settings
■
Deleting the voice tag
1
Select “Delete”.
2
Select the desired contact
and select “Delete”.
3
Select “Yes” when the confir-
mation screen appears.
●
Multiple data can be selected and
deleted at the same time.
●
Voice tags are deleted when the
set language of the system is
changed. (
1
Display the phone settings
screen. (
2
Select “Messaging”.
3
Select the desired item to be
set.
Select to set automatic mes-
sage transfer on/off.
Select to set automatic mes-
sage readout on/off.
Select to set updating mes-
sage read status on phone
on/off.
Select to set display of mes-
saging account names on the
message screen on/off.
When set to on, messaging
account names used on the
cellular phone will be dis-
played.
Select to set adding the vehi-
cle signature to outgoing
messages on/off.
The vehicle signature can be
edited. (
Select to reset all setup
items.
Depending on the phone, these
functions may not be available.
1
Select “Vehicle Signature”.
2
Select the desired item to be
set.
Select to set adding the vehi-
cle signature to outgoing
messages on/off.
Select to edit the vehicle sig-
nature. (
Select to reset all setup
items.
■
Editing vehicle signature
1
Select “Edit Vehicle Signa-
ture”.
Message settings screen
Vehicle signature settings
363
5-14. Phone settings
5
Audio
2
Enter desired signature with
using keyboard.
3
Select “OK”.
4
Select “OK” on the confirma-
tion screen, or select “Edit
Again” when it needs to
amend.
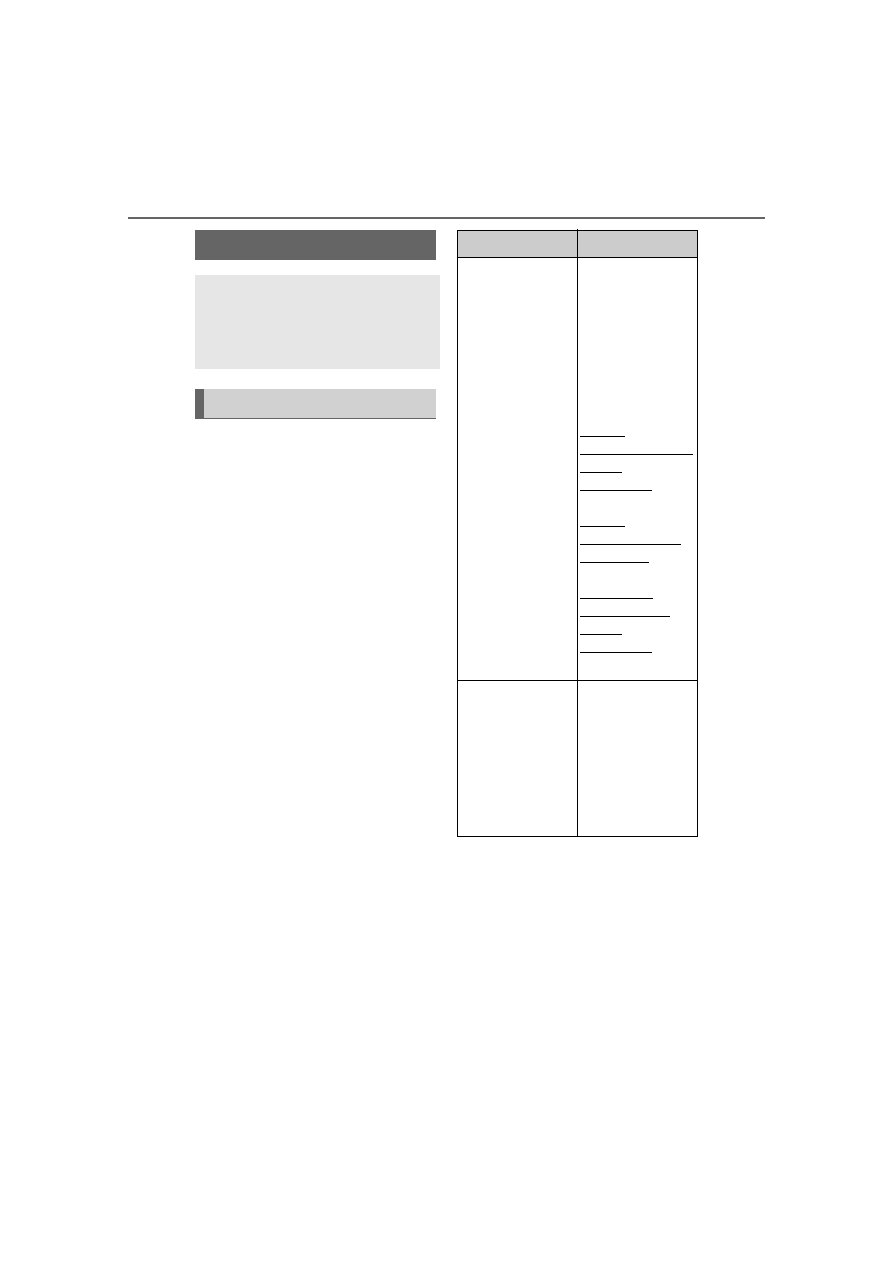
364
5-15. What to do if... (Bluetooth
®
)
5-15.What to do if... (Bluetooth
®
)
■
When using the hands-free
system with a Bluetooth
®
device
The hands-free system or Blue-
tooth
®
device does not work.
■
When registering/connect-
ing a cellular phone
A cellular phone cannot be reg-
istered.
Troubleshooting
If there is a problem with the
hands-free system or a
Bluetooth
®
device, first
check the table below.
Troubleshooting
Likely cause
Solution
The connected
device may not
be a compatible
Bluetooth
®
cellu-
lar phone.
For a list of spe-
cific devices
which operation
has been con-
firmed on this
system, check
with your Toyota
dealer or the fol-
lowing website:
https://
www.toyota.com/
audio-
multimedia in the
United States,
https://
www.toyota.ca/
connected in
Canada, and
http://www.
toyotapr.com/
audio-
multimedia in
Puerto Rico
The Bluetooth
®
version of the
connected cellu-
lar phone may
be older than the
specified ver-
sion.
Use a cellular
phone with Blue-
tooth
®
version
2.0 or higher
(recommended:
Ver. 4.1 +EDR or
higher).
(
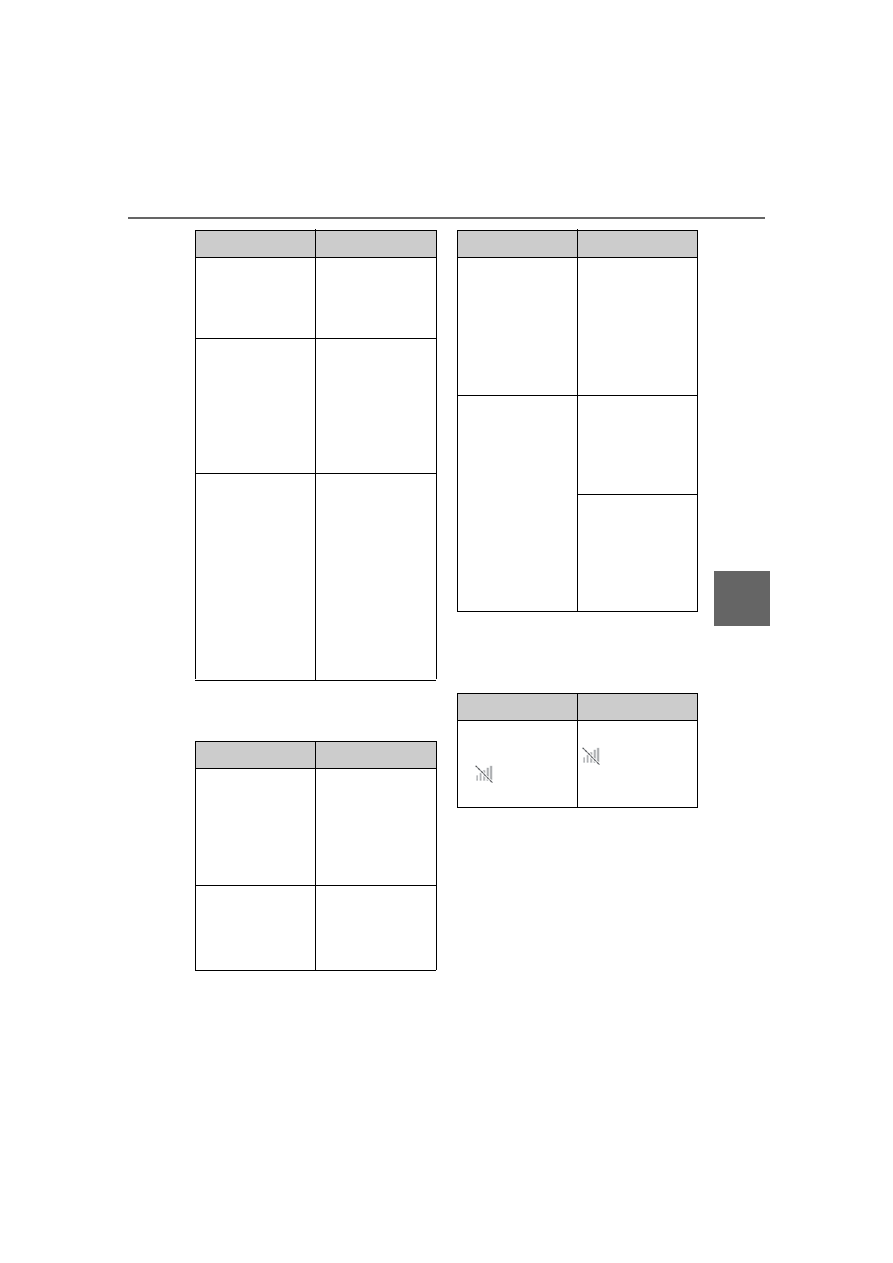
365
5-15. What to do if... (Bluetooth
®
)
5
Audio
A Bluetooth
®
connection can-
not be made.
■
When making/receiving a
call
A call cannot be made/received.
■
When using the phonebook
Phonebook data cannot be
transferred manually/automati-
cally.
Likely cause
Solution
An incorrect
passcode was
entered on the
cellular phone.
Enter the correct
passcode on the
cellular phone.
The registration
operation has
not been com-
pleted on the cel-
lular phone side.
Complete the
registration oper-
ation on the cel-
lular phone
(approve regis-
tration on the
phone).
Old registration
information
remains on
either this sys-
tem or the cellu-
lar phone.
Delete the exist-
ing registration
information from
both this system
and the cellular
phone, then reg-
ister the cellular
phone you wish
to connect to this
system.
(
Likely cause
Solution
Another Blue-
tooth
®
device is
already con-
nected.
Manually con-
nect the cellular
phone you wish
to use to this
system.
(
Bluetooth
®
func-
tion is not
enabled on the
cellular phone.
Enable the Blue-
tooth
®
function
on the cellular
phone.
Automatic Blue-
tooth
®
connec-
tion on this
system is set to
off.
Set automatic
Bluetooth
®
con-
nection on this
system to on
when the power
switch is in ACC
or ON. (
Preferred device
settings function
on this system is
set to on.
Set preferred
device settings
function on this
system to off.
(
Set the desired
cellular phone to
the highest auto-
matic connec-
tion priority.
(
Likely cause
Solution
Your vehicle is in
a
area.
Move to where
no longer
appears on the
display.
Likely cause
Solution
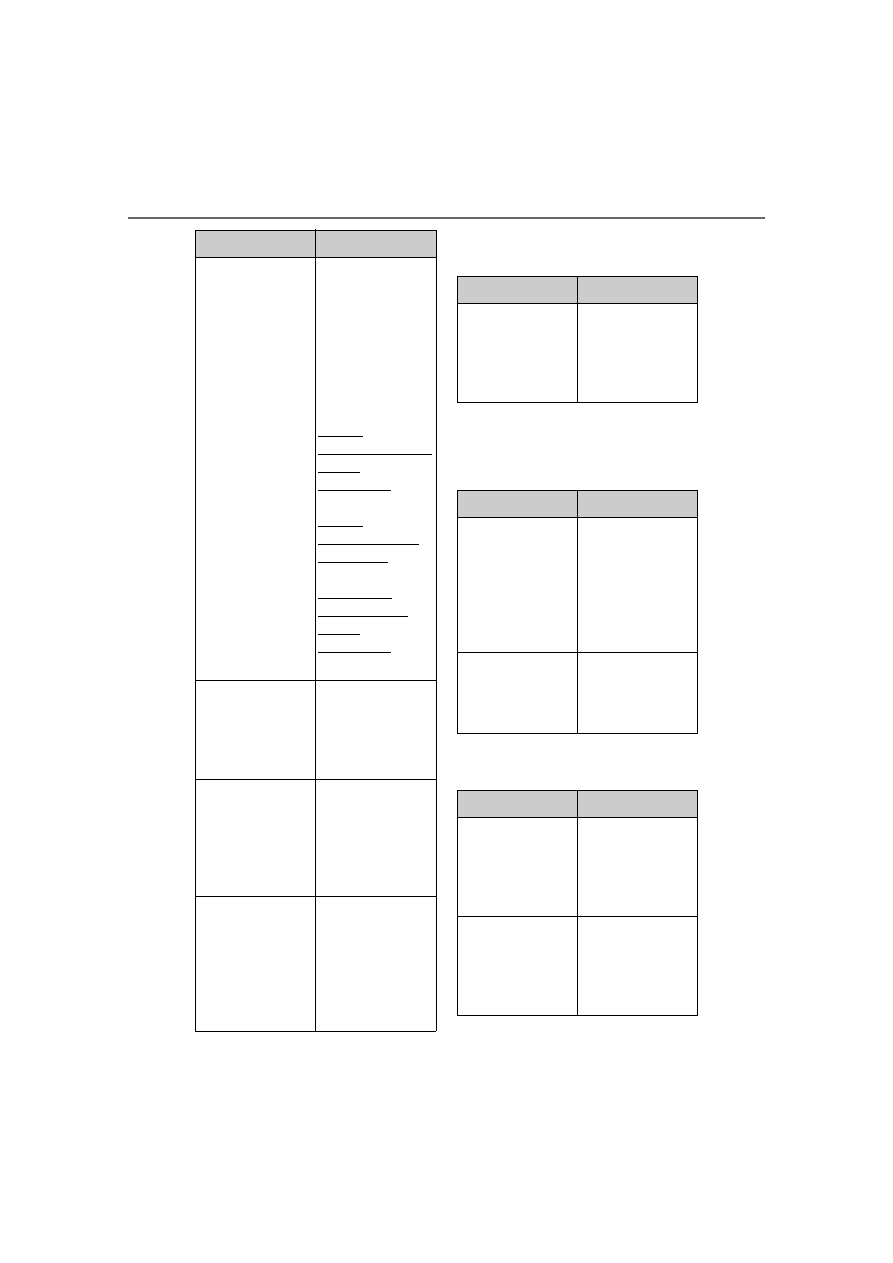
366
5-15. What to do if... (Bluetooth
®
)
Phonebook data cannot be
edited.
■
When using the Bluetooth
®
message function
Messages cannot be viewed.
New message notifications are
not displayed.
Likely cause
Solution
The profile ver-
sion of the con-
nected cellular
phone may not
be compatible
with transferring
phonebook data.
For a list of spe-
cific devices
which operation
has been con-
firmed on this
system, check
with your Toyota
dealer or the fol-
lowing website:
https://
www.toyota.com/
audio-
multimedia in the
United States,
https://
www.toyota.ca/
connected in
Canada, and
http://www.
toyotapr.com/
audio-
multimedia in
Puerto Rico
Automatic con-
tact transfer
function on this
system is set to
off.
Set automatic
contact transfer
function on this
system to on.
(
Passcode has
not been entered
on the cellular
phone.
Enter the pass-
code on the cel-
lular phone if
requested
(default pass-
code: 1234).
Transfer opera-
tion on the cellu-
lar phone has
not completed.
Complete trans-
fer operation on
the cellular
phone (approve
transfer opera-
tion on the
phone).
Likely cause
Solution
Automatic con-
tact transfer
function on this
system is set to
on.
Set automatic
contact transfer
function on this
system to off.
(
Likely cause
Solution
Message trans-
fer is not enabled
on the cellular
phone.
Enable mes-
sage transfer on
the cellular
phone (approve
message trans-
fer on the
phone).
Automatic trans-
fer function on
this system is set
to off.
Set automatic
transfer function
on this system to
on. (
Likely cause
Solution
Notification of
SMS/MMS/E-ma
il reception on
this system is set
to off.
Set notification of
SMS/MMS/E-ma
il reception on
this system to
on. (
Automatic mes-
sage transfer
function is not
enabled on the
cellular phone.
Enable auto-
matic transfer
function on the
cellular phone.
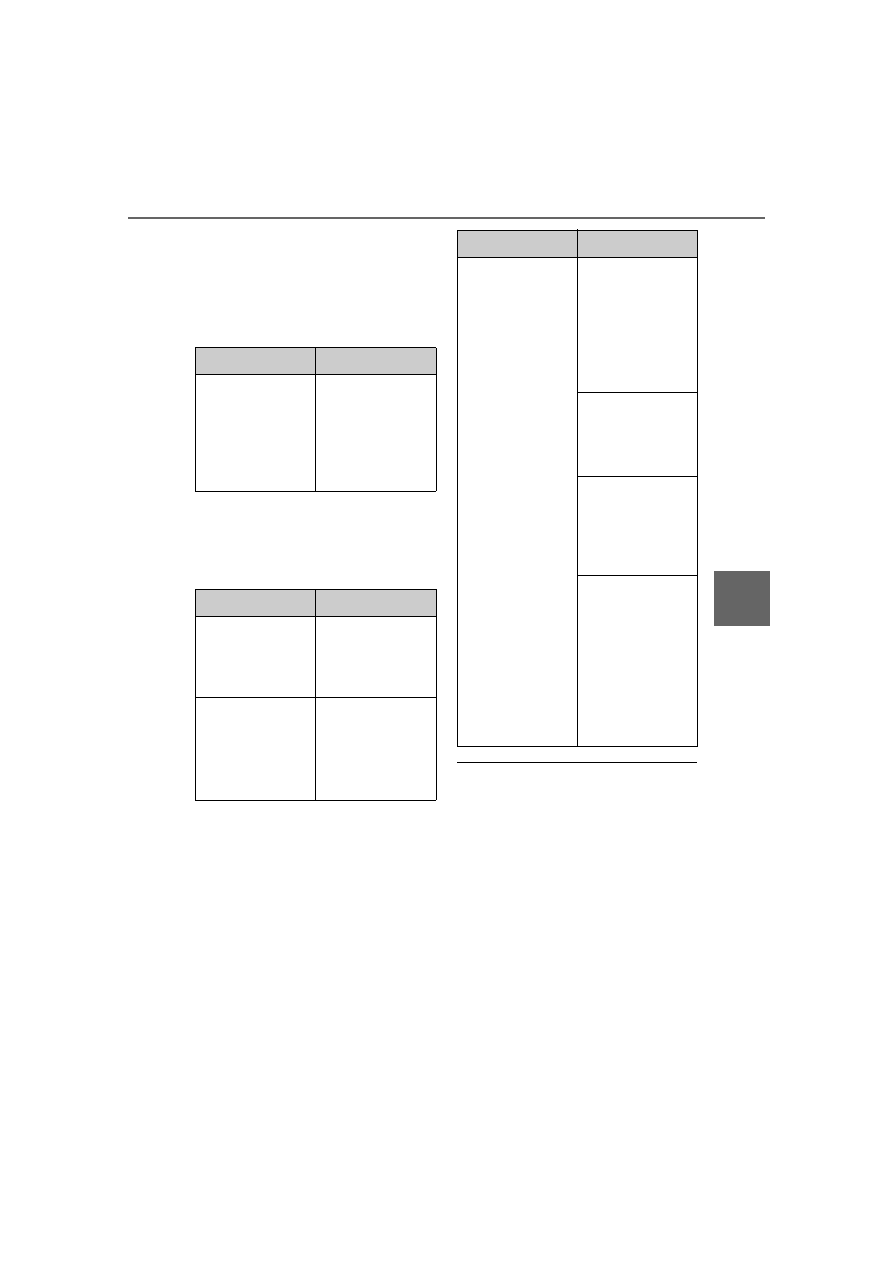
367
5-15. What to do if... (Bluetooth
®
)
5
Audio
■
In other situations
The Bluetooth
®
connection sta-
tus is displayed at the top of the
screen each time the power
switch is in ACC or ON.
Even though all conceivable
measures have been taken, the
symptom status does not
change.
For details, refer to the owner’s
manual that came with the cellular
phone.
Likely cause
Solution
Connection con-
firmation display
on this system is
set to on.
To turn off the
display, set con-
nection confir-
mation display
on this system to
off. (
Likely cause
Solution
The cellular
phone is not
close enough to
this system.
Bring the cellu-
lar phone closer
to this system.
Radio interfer-
ence has
occurred.
Turn off Wi-Fi
®
devices or other
devices that may
emit radio
waves.
The cellular
phone is the
most likely cause
of the symptom.
Turn the cellular
phone off,
remove and rein-
stall the battery
pack, and then
restart the cellu-
lar phone.
Enable the cellu-
lar phone’s Blue-
tooth
®
connection.
Stop the cellular
phone’s security
software and
close all applica-
tions.
Before using an
application
installed on the
cellular phone,
carefully check
its source and
how its opera-
tion might affect
this system.
Likely cause
Solution
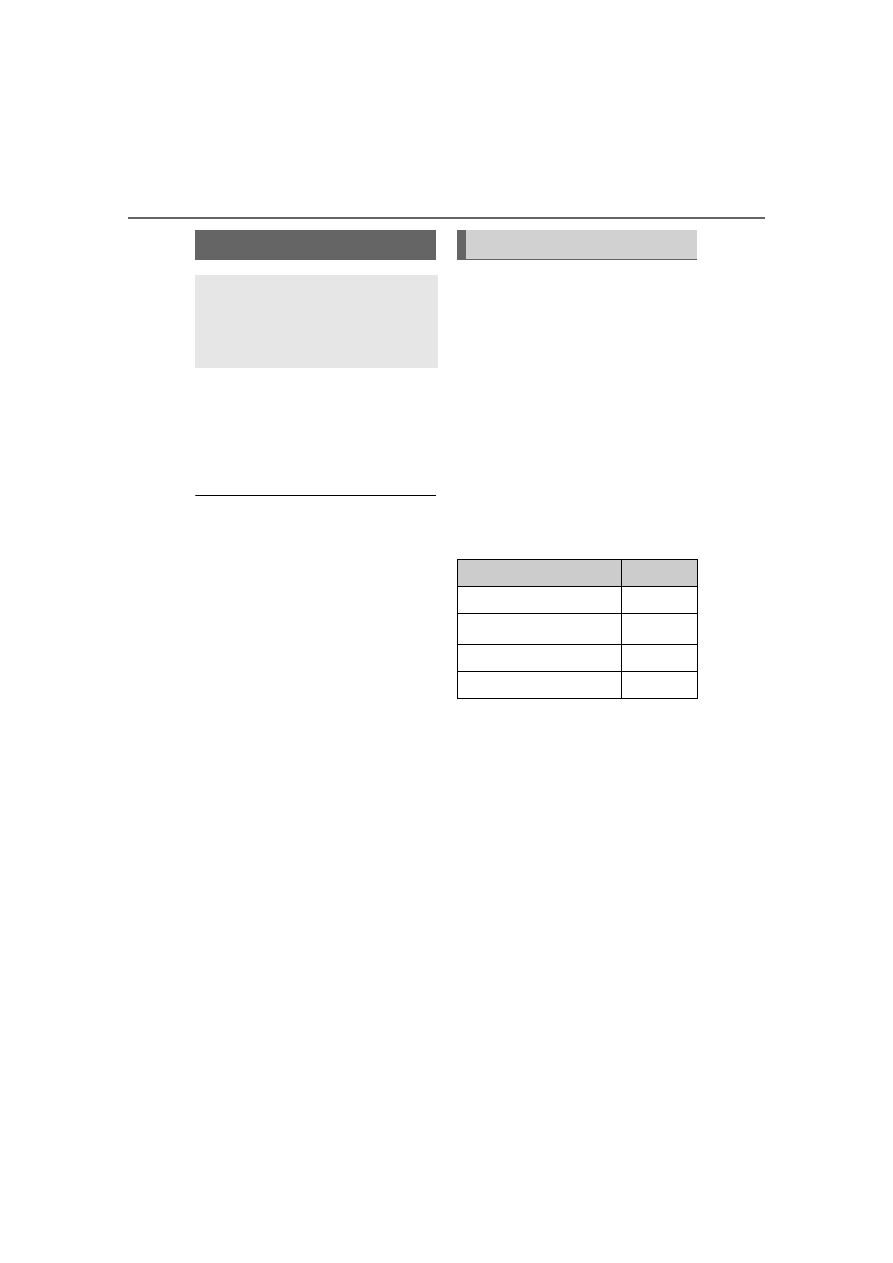
368
5-16. Connected Services Overview
5-16.Connected Services Overview
Audio Plus
Owners of this system should
refer to the “NAVIGATION AND
MULTIMEDIA SYSTEM
OWNER’S MANUAL”.
●
Each function is available in the
following areas:
• Toyota apps is available in the
contiguous United States, Wash-
ington D.C., Alaska, Hawaii,
Puerto Rico and Canada.
• Toyota apps is not available in the
United States Virgin Islands.
• Wi-Fi
®
Hotspot is available in the
contiguous United States, Wash-
ington D.C.,Alaska and Hawaii.
• Wi-Fi
®
Hotspot is not available in
Puerto Rico, Canada, and in the
United States Virgin Islands.
• Safety Connect features include:
Automatic Collision Notification,
Emergency Assistance, S.O.S,
Stolen Vehicle Location (available
in the contiguous United States,
Washington D.C., Hawaii, Alaska,
Puerto Rico and Canada) and
Enhanced Roadside Assistance
(available in the contiguous
United States, Washington D.C.,
Alaska, Puerto Rico and Canada).
• Safety Connect is not available in
the United States Virgin Islands.
• Service Connect is available in the
contiguous United States, Wash-
ington D.C., Alaska, Hawaii, the
United States Virgin Islands,
Puerto Rico and Canada.
●
Connected services functionality
is dependent upon network recep-
tion level and signal strength.
The functions included are
classified into the following
four types.
• Type A: Function achieved by
using a smart phone or an
embedded cellular device in the
vehicle (DCM: Data Communica-
tion Module) and the system
• Type B: Function achieved by
using DCM and the system
• Type C: Function achieved by
using DCM
• Type D: Function achieved by
using DCM and a smartphone
Functional overview
Toyota Connected hotspot
includes Toyota apps,
Wi-Fi
®
Hotspot, Safety Con-
nect and Service Connect.
Functional overview
Function
Type
Toyota apps
Type A
Wi-Fi
®
Hotspot
Type B
Safety Connect
Type C
Service Connect
Type D
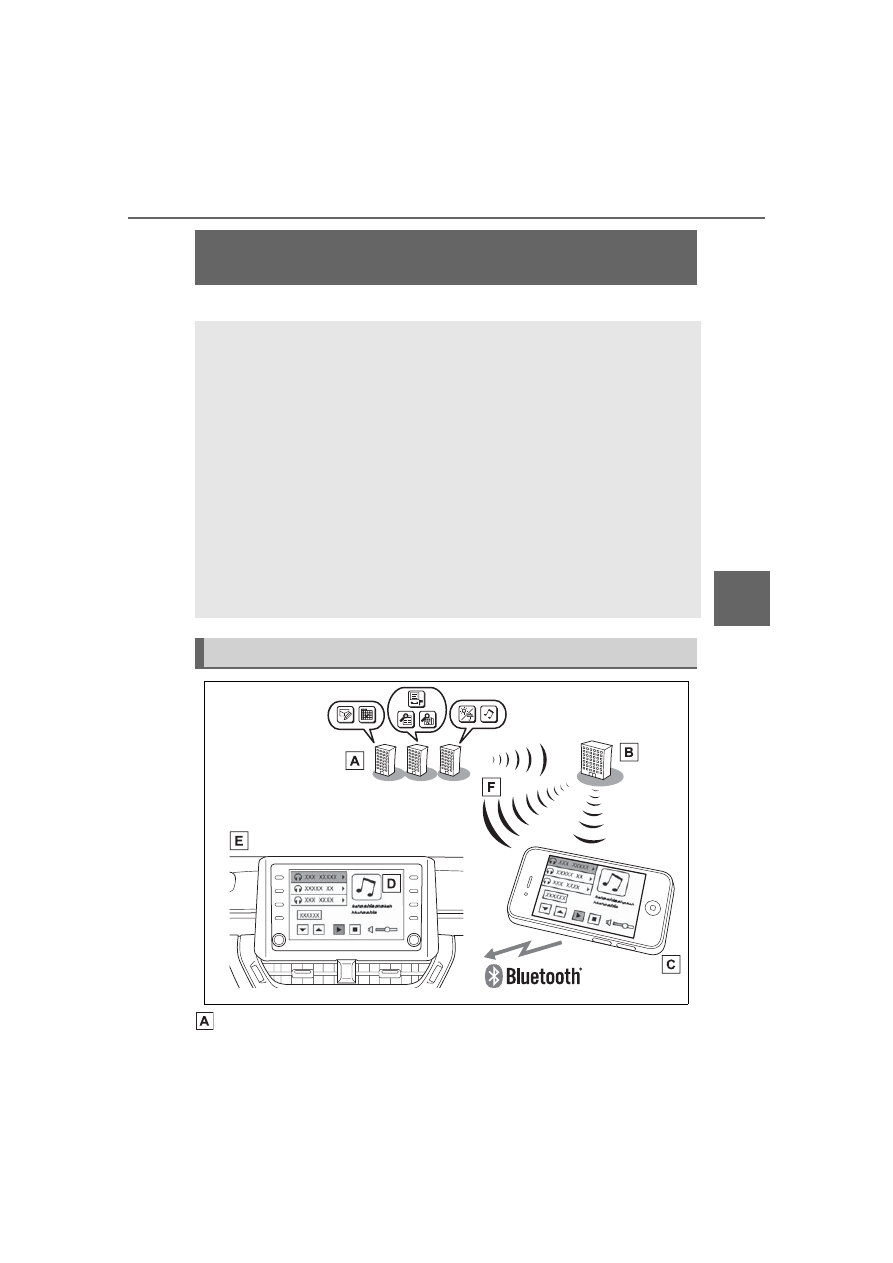
369
5-16. Connected Services Overview
5
Audio
*
: If equipped
Content provider
Type A: Function achieved by using a smart
phone or DCM
*
Of the functions included with Connected Services, the Toyota
apps relies on the use of a smart phone or DCM.
Using a smart phone
• Toyota audio multimedia system enables applicable apps
installed on a smart phone to be displayed on and operated from
the screen via a Bluetooth
®
.
Via DCM
• Toyota audio multimedia system enables applicable apps
installed on the system to be displayed on and operated from the
screen.
A few settings must be performed before Toyota apps can be
used. (
By using a smart phone or DCM
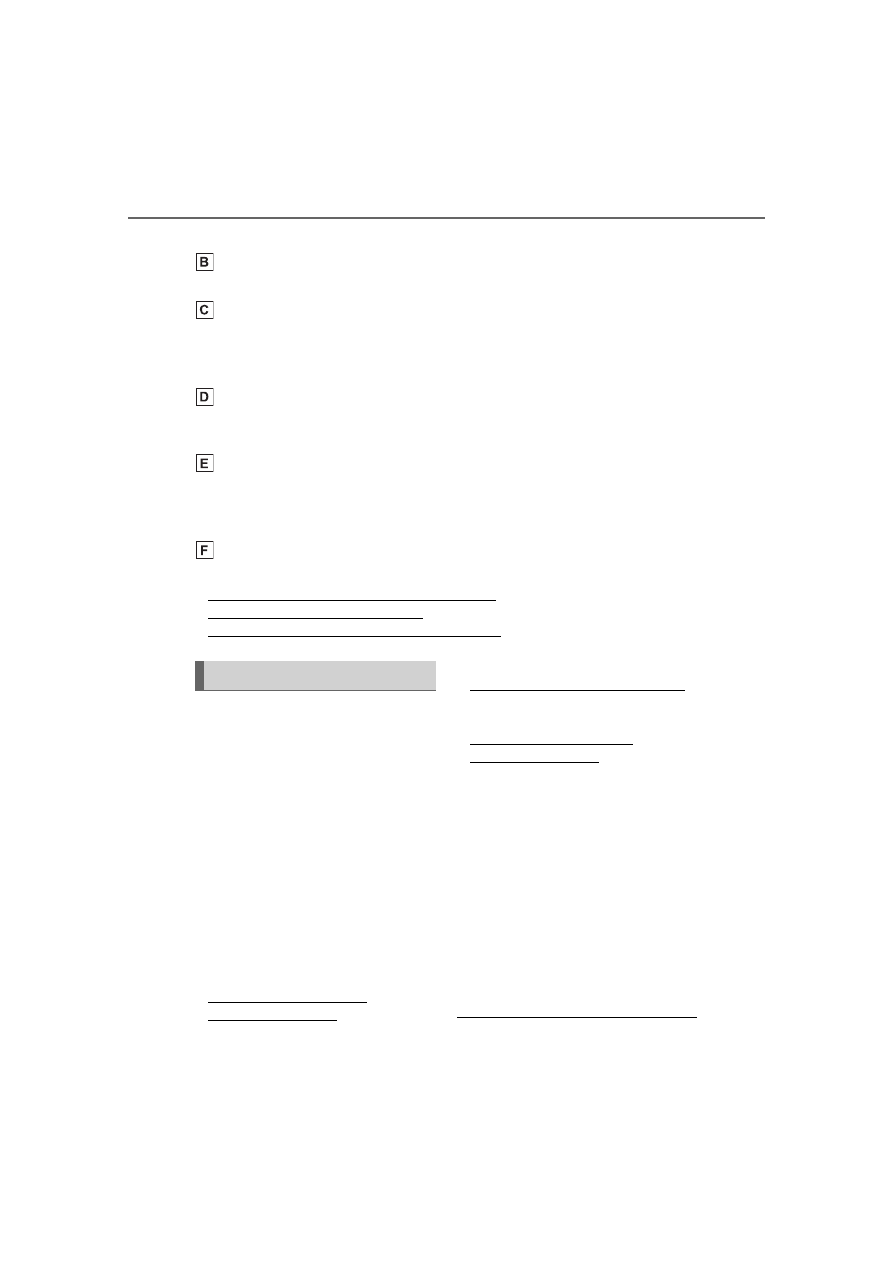
370
5-16. Connected Services Overview
Provides contents to the application server.
Application server
Provides applications to the system or a smart phone.
Smart phone
*
Using the Toyota mobile application, communication is relayed
between the system, application server and contents provider.
The smart phone cannot be operated while communicating.
Applications
Display usable content from the content providers on the screen
using the data connection of the connected smart phone or DCM.
System
Content received, via a smart phone or DCM, from content pro-
vider servers is displayed on the screen. The system is equipped
with an application player to run applications.
Via DCM
*
: For known compatible phones, refer to
https://www.toyota.com/connected-services in the United States,
https://www.toyota.ca/connected in Canada, and
http://www.toyotapr.com/connected-services in Puerto Rico.
The required operations to acti-
vate applications and connect a
smart phone to the system, and
the registration steps for the
connected services are
explained in this section.
■
Subscription
Toyota apps does not require
an activation fee or monthly
recurring fees.
Services requiring a separate
contract can also be used.
*
*
: For details, refer to
https://www.toyota.com/
connected-services
or call 1-800-331-4331 in the
United States,
https://www.toyota.ca/connected
or call 1-888-869-6828 in Can-
ada, and
http://www.toyotapr.com/
connected-services
or call 1-877-855-8377 in Puerto
Rico.
■
Availability of function
Toyota apps is available in the
contiguous United States,
Washington D.C., Alaska,
Hawaii, Puerto Rico and Can-
ada.
Toyota apps is not available in
the United States Virgin
Islands.
●
Data usage fees may apply while
Before using the function
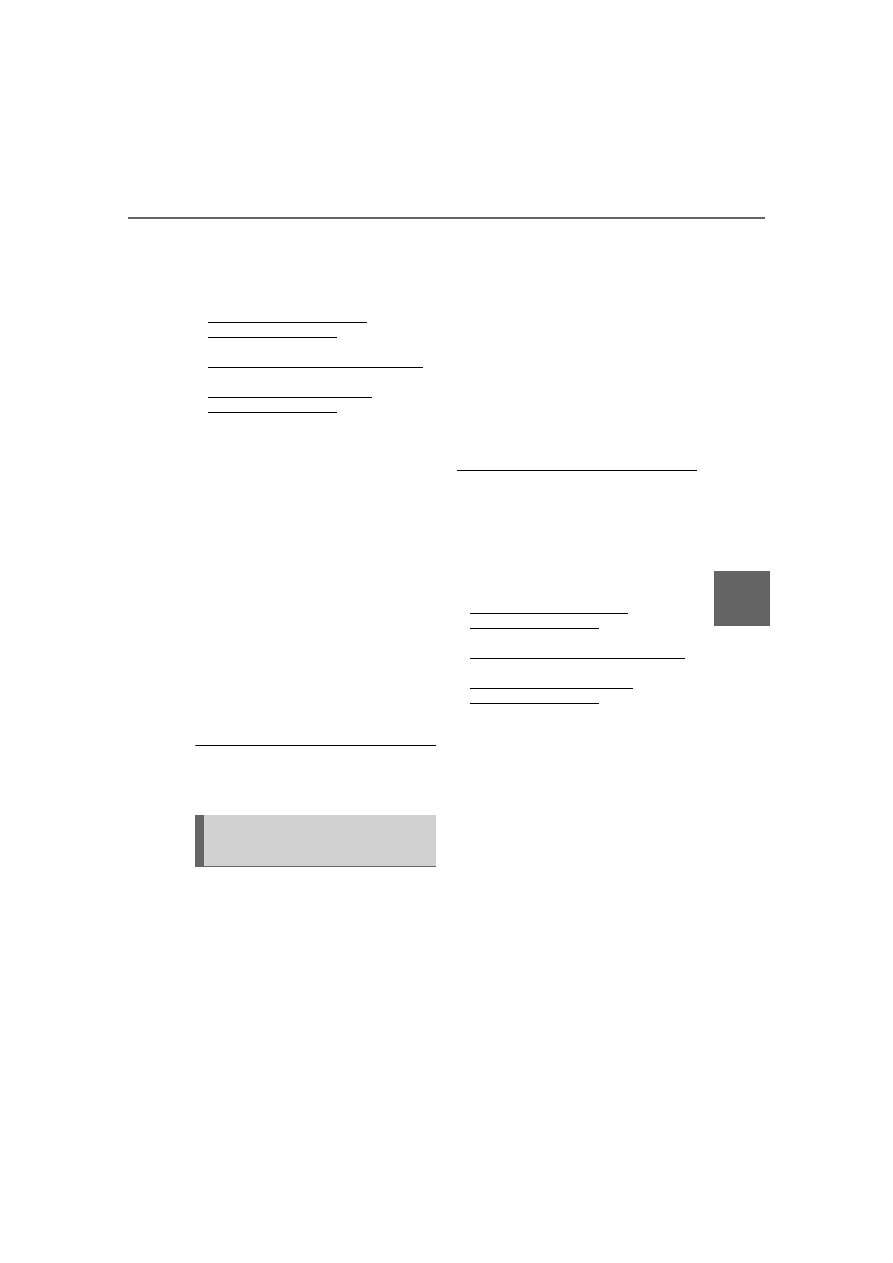
371
5-16. Connected Services Overview
5
Audio
using Toyota apps function. Con-
firm data usage fees before using
this function.
●
For details regarding operation of
the Toyota apps, refer to
https://www.toyota.com/
connected-services
in the United States,
https://www.toyota.ca/connected
in Canada, and
http://www.toyotapr.com/
connected-services
in Puerto Rico.
●
These functions are not made
available in some countries or
areas. Availability of functions of
the Toyota apps is dependent on
network reception level.
■
Initializing personal data
The personal data used in appli-
cations can be reset. (
The following personal data can
be deleted and returned to their
default settings:
Downloaded contents
Radio stations that were lis-
tened to
Once initialized, the data and set-
tings will be erased. Pay much
attention when initializing the data.
■
Settings required to use
Toyota mobile application
Perform the settings in the fol-
lowing order.
1
Download the Toyota mobile
application to your smart
phone or the system.
2
Open the Toyota mobile
application on your smart
phone and follow instruc-
tions. Bluetooth
®
Pairing is
required.
In order to use Toyota mobile appli-
cation, the following must first be
performed:
Register a Bluetooth
®
phone
with the hands-free system.
(
●
Applications can only be used
when the Toyota mobile applica-
tion has been downloaded to your
smart phone or the system, and
the application is running.
●
Toyota mobile application opera-
tional procedures can also be con-
firmed by visiting
https://www.toyota.com/
connected-services
in the United States,
https://www.toyota.ca/connected
in Canada, and
http://www.toyotapr.com/
connected-services
in Puerto Rico.
●
If a Toyota mobile application is
used while iPod audio/video is
being played back, system opera-
tion may become unstable.
Preparation before using
Toyota mobile application
372
5-16. Connected Services Overview
*
: If equipped
■
Subscription
After you have signed the
Telematics Subscription Service
Agreement and are enrolled,
you can begin receiving ser-
vices. A variety of subscription
terms are available. Contact
your Toyota dealer, or call
1-800-331-4331 in the United
States, 1-888-869-6828 in Can-
ada, and 1-877-855-8377 in
Puerto Rico, for further sub-
scription details. (
■
Availability of functions
Wi-Fi
®
Hotspot is available in
the contiguous United States,
Washington D.C., Alaska and
Hawaii.
Wi-Fi
®
Hotspot is not avail-
able in Puerto Rico, Canada,
and in the United States Vir-
gin Islands.
Type B: Function
achieved by using
DCM and the system
*
The functionality of Wi-Fi
®
Hotspot is made possible
through the shared work of
the DCM and the system.
This service is available by
subscription and supported
by the Toyota response cen-
ter, which operates 24 hours
a day, 7 days a week.
For details about Wi-Fi
®
Hotspot:
Before using the function
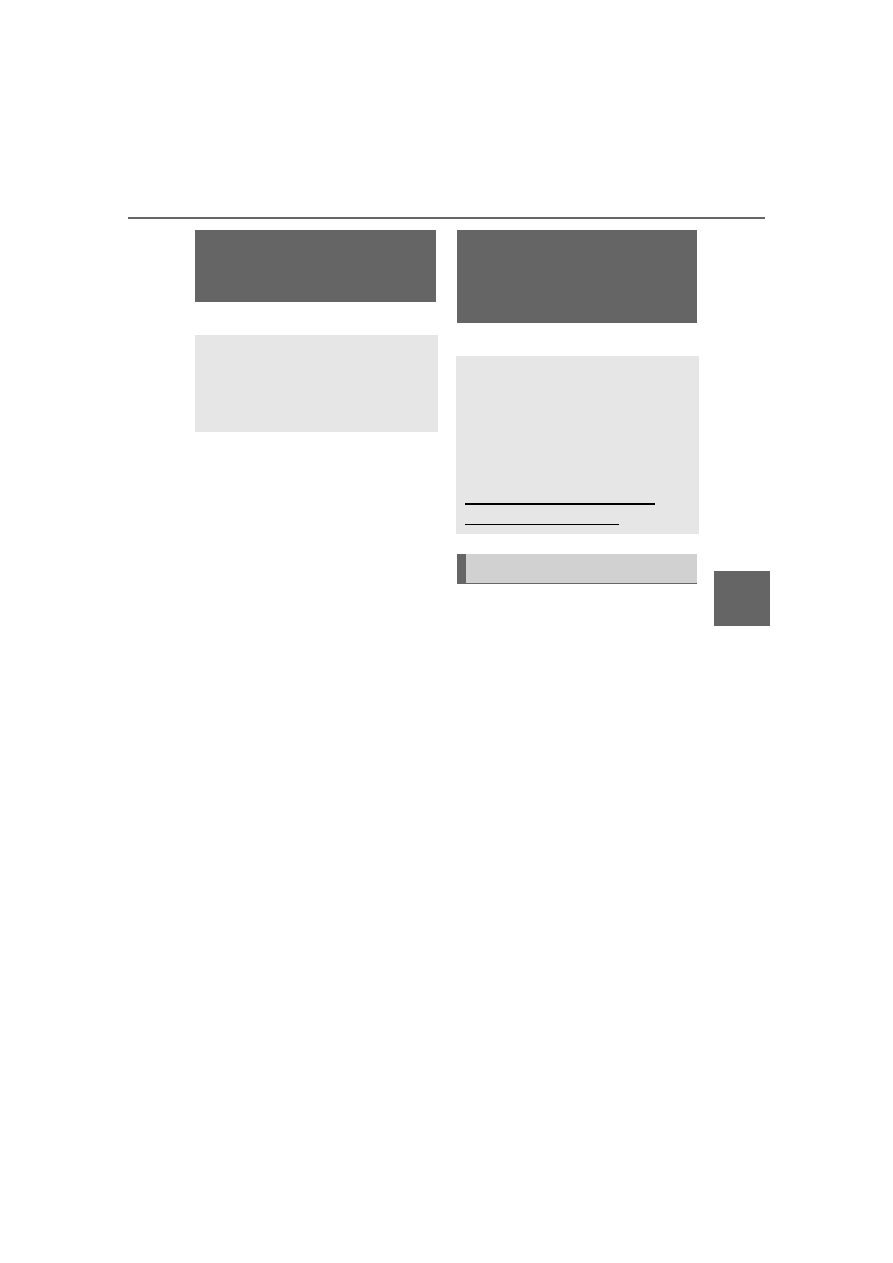
373
5-16. Connected Services Overview
5
Audio
*
: If equipped
*
: If equipped
Service Connect uses DCM to
collect and transmit vehicle data
that allows Toyota to provide:
Vehicle Health Report (VHR)
(Safety Recalls, Service Cam-
paigns, Current Vehicle
Alerts, Required Mainte-
nance, and Vehicle Condition
Status)
Maintenance Notifications
Vehicle Alert Notifications
■
Availability of function
Service Connect is available
in the contiguous United
States, Washington D.C.,
Alaska, Hawaii, the United
States Virgin Islands, Puerto
Rico and Canada.
Type C: Function
achieved by using
DCM
*
The functionality of Safety
Connect is made possible
by the use of a DCM.
For details, (
Type D: Function
achieved by using
DCM and a smart-
phone
*
The functionality of Service
Connect is made possible
by the use of a DCM and a
smartphone.
For details about these ser-
vices, refer to
https://www.toyota.com/
connected-services.
Service Connect
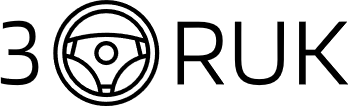
Нет комментариевНе стесняйтесь поделиться с нами вашим ценным мнением.
Текст